Breadcrumbs
How to run a Virus Scan in Safe Mode with ESET Version 8
Description: This guide will show you how to run a Virus Scan in Safe Mode with ESET Version 8. This guide applies to both ESET NOD32 Antivirus Version 8 and ESET Smart Security Version 8. Sometimes a virus can infect your computer to a point where the virus cannot be cleaned and removed within the normal Windows environment. At times like this, scanning your system in Windows Safe Mode can be a useful alternative.
- It is recommended that you print this document to have it available for the process because it may not be accessible to you in Safe Mode.
- Turn your computer off - all the way off. Use the Start Button, choose Shut Down or Turn Off, and Shut Down your computer. Do not use sleep or hibernate for this process.
- While the computer is still off, locate the F8 function key along the top row of the keyboard.
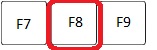
- Power on the computer and immediately start tapping the F8 function key repeatedly about once per second. The Windows Advanced Boot Options menu will be displayed on your screen.
- Use the arrow keys on the keyboard to select Safe Mode on the screen and then press the Enter key
- If prompted to Choose an Operating System, press the Enter key on the default selection.
- When the login screen appears choose an account with Administrative Privileges. If you are not sure which account to choose, choose the account that is normally used to log in to Windows. As Windows begins to appear on the screen, the colors and icon sizes will appear differently than you are used to - this is normal for Safe Mode.
- In some versions of Windows, an extra window entitled What is Safe Mode may appear. Close that window as it is not relevant to this process.
- Click on the Start Button and choose All Programs. From All Programs, select the ESET folder, and then ESET NOD32 or ESET Smart Security depending on the installed version on the computer.
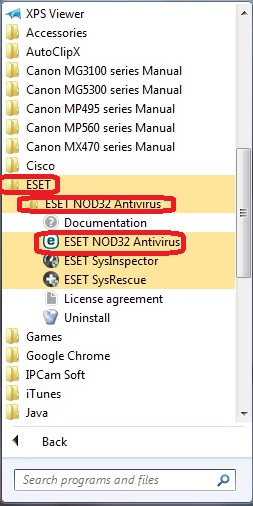
- The ESET - Safe mode window will appear and prompt for a Yes or No answer. Click on the Yes button to begin the scan.
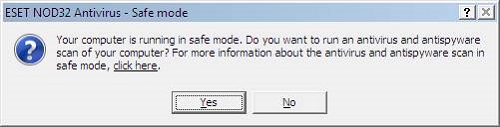
- The ESET Antivirus scan will begin in a black and white text window like the one pictured below.
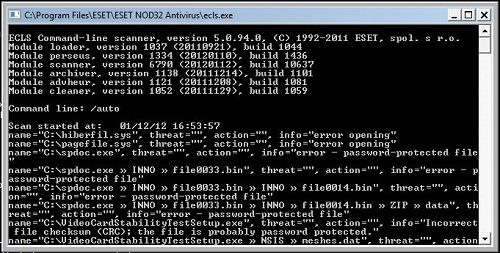
- The ESET scanner may scroll through manly lines of information very fast. Once it is finished, it will display a status message inside the window. This message may inform you of the results, or it may ask you to act upon something - be sure to follow the message to complete the process. After your scan is completed, restart the computer to get back into Windows normal mode.
- Note: The mouse will not work on this screen.
Technical Support Community
Free technical support is available for your desktops, laptops, printers, software usage and more, via our new community forum, where our tech support staff, or the Micro Center Community will be happy to answer your questions online.
Forums
Ask questions and get answers from our technical support team or our community.
PC Builds
Help in Choosing Parts
Troubleshooting
