Breadcrumbs
Setting up your WinBook Tablet for the First Time
Description: This article will review several helpful steps for the first time setup and use of your new WinBook Tablet. It is recommended that you allow your new WinBook Tablet to fully and completely charge - for several hours, or even overnight - before turning it on and setting it up for the first time. Taking this approach will maximize the efficiency of your tablet's battery.
Depress the power button on the side of the unit - this is the smaller of the two buttons on current models. Windows Setup will run the first time you turn on your WinBook Tablet. Many of these choices can be changed later if you choose, but must be done as part of the initial first time setup. Here are steps that you will need to do:
- Choose a default language.
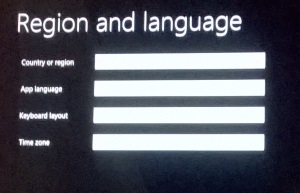
- Select the color theme and computer name.
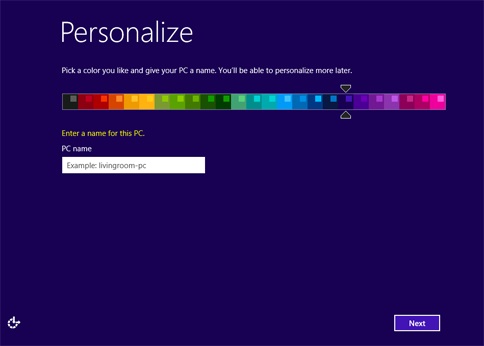
- Read and accept the License Terms and Conditions when prompted.
- Connect to a Wireless Network.
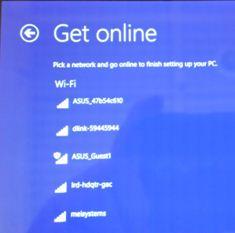
- On the wireless screen, tap a wireless network name and then tap Connect. If prompted, type your wireless network password and then tap Connect. If you don't know your password you may need to contact your ISP for assistance.
- If your wireless network isn't listed or if you can't connect to one, tap Connect to a wireless network later and follow the prompts on the screen to set up a local account instead - you can connect to a Microsoft Account later when you are online.
- Choose your Default Settings.
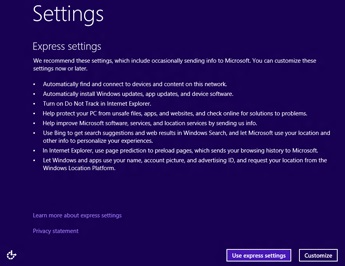
- On the Settings screen, tap Use express settings to use the default settings, or tap Customize to choose your settings. You can always change thes settings later if you want to.
- Create your account or Sign In with an existing account.
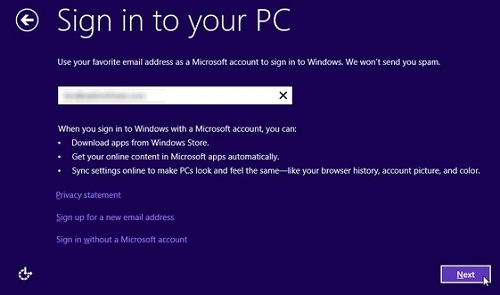
- For the best, cloud-connected experience, we recommend using a Microsoft Account - this consists of an email address and a password. When you use your Microsoft Account ot sign in to your WinBook Tablet, you will get free online storage, mobile entertainment, lots of apps in the Windows Store, and seamless connectivity to certain item on your other devices that sign in with the same Microsoft Account.
- A Microsoft Account is the email address and password that you use to sign in to Microsoft services like Outlook.com, OneDrive, XBox, or your Windows Phone. If you've used any of these services, then you already have a Microsoft Account, and you can use this existing account to sign in to your WinBook Tablet as well.
- If you already have an existing Microsoft Account: Type the email address for your Microsoft Account and then tap Next. Enter the password for your Microsoft Account and tap Next. Follow the instructions on the screen to verify, add, or change your security information.
- If you have a Microsoft Account but you have forgotten your sign in information, you might be able to reset this with assistance from Microsoft.
- If you don't have a Microsoft Account, Setup can help you create one.

- Create a Microsoft Account using an existing email address: enter your favorite email address and tap Next. Enter a new password for your Microsoft Account (it is recommended this be different from the password used to access this email account) and tap Next. Follow the prompts on the screen to review, edit, or confirm your security information.
- Create a Microsoft Account using a new outlook.com email address: Tap Sign up for a new email address at the bottom of the Sign in to your PC screen. Choose an email address, enter the information needed to create your Microsoft Account, and then tap Next. Add security verification information and then tap Next.
- It will take a few minutes to get your account setup. Once setup completes, you will be taken to the Start Screen where you can begin to use your new WinBook Tablet.
Technical Support Community
Free technical support is available for your desktops, laptops, printers, software usage and more, via our new community forum, where our tech support staff, or the Micro Center Community will be happy to answer your questions online.
Forums
Ask questions and get answers from our technical support team or our community.
PC Builds
Help in Choosing Parts
Troubleshooting
