Breadcrumbs
How to create a Desktop Shortcut from the Windows 8.1 Start Screen
Description: This article will show how to create a desktop shortcut from the Windows 8.1 Start Screen.
Note: If you are using Windows 8 (original release) and not Windows 8.1 see this article instead.
- While viewing the Apps Window on the Windows 8.1 Start Screen, right click on an app that you want to create a desktop shortcut to - for this example we will select Microsoft Word.
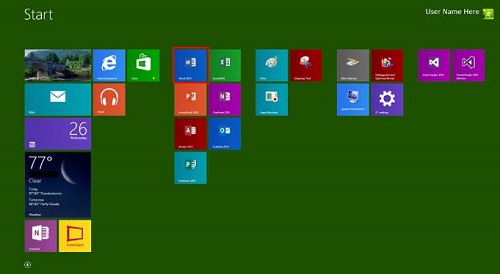
- Several options will pop up along the bottom of the screen.
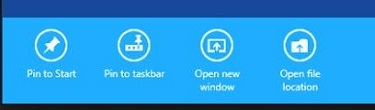
- Select Open file location.
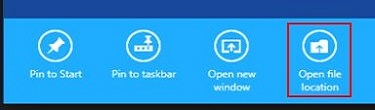
- A Windows File Explorer window will open showing the program file location - in this example Microsoft Word.
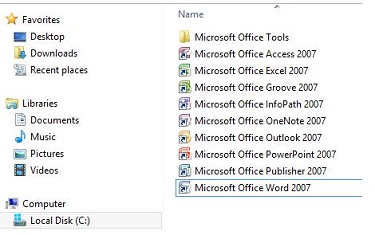
- Right click on the file that you want the shortcut to and then select the Send To option.
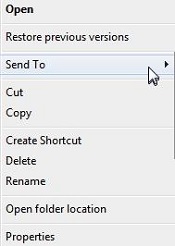
- From the Send To option, click on Desktop (create shortcut).
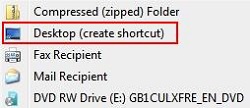
- A shortcut to the program will now appear on the Windows Desktop.
Technical Support Community
Free technical support is available for your desktops, laptops, printers, software usage and more, via our new community forum, where our tech support staff, or the Micro Center Community will be happy to answer your questions online.
Forums
Ask questions and get answers from our technical support team or our community.
PC Builds
Help in Choosing Parts
Troubleshooting
