Breadcrumbs
A Basic User Guide to the Intel Visual BIOS
Description: This article provides basic information about the Intel Visual BIOS that is used in many new computers. While specific models may have customizations, in a more general sense these are the areas you will find in a system board that uses the Intel Visual BIOS.
- Home Page: explains the layout, information, and available settings. It allows immediate control over the boot order and other basic system options.
- Board ID
- Boot Order
- Overclocking Assistant
- Search
- Other Features
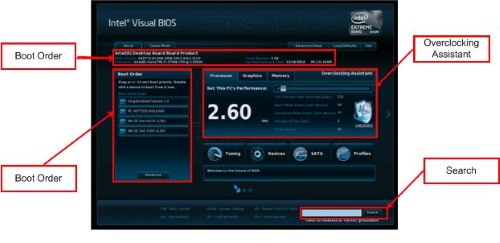
- Board ID – Indicates the system board being used, BIOS Version, processor, system memory and system date/time.

- The responsibility of the BIOS is to control what system device to boot from. Zero or more devices can be attached to the system at any given time. A sequential list of the devices is maintained by the BIOS. The Boot Order control represents the list of the devices. The devices are presented in order of priority; the first device in the list is at the top and the last device is at the bottom. The list order can be modified using drag-and-drop capabilities.
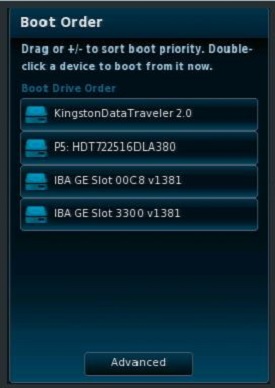
- Double-clicking on a device will allow you to boot directly from that specific device.
- The advanced button brings you to the boot drive options.
- A standard system comes pre-configured with default settings. The settings allow the hardware in the system to perform at a default rate. Greater performance can be achieved by configuring the hardware through the BIOS. Because the varieties of settings are very complicated for new-to-moderate users, Visual BIOS provides the Overclocking Assistant. The Overclocking Assistant condenses all the configuration settings needed to improve the performance of the system into three slider bars: Processor, Graphics, and Memory.
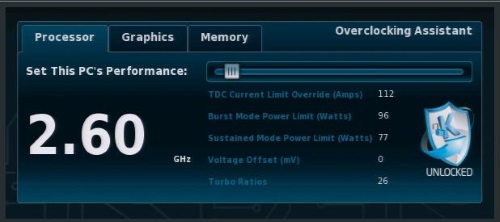
- The Processor tab allows you to configure the maximum turbo speed of the system CPU.
- Left-most index of slider is the equivalent to default speed.
- Any index to the right of the left-most indicates some level of improved performance.
- The Graphics tab allows you to configure the maximum speed of the graphics processing unit of the CPU integrated graphics.
- Left-most index of slider is the equivalent to default speed.
- Any index to the right of the left-most indicates some level of improved performance.
- The Memory tab allows you to configure the frequency at which the RAM memory functions.
- Left-most index of slider is the equivalent to default speed.
- Any index to the right of the left-most indicates some level of improved performance.
- The configuration settings exposed by Intel® Visual BIOS are scattered throughout the entire application. The Search feature allows the user to search for the configuration settings and modify them on the spot.

- Typing in a key word searches through all of the application for an option that matches the search term.
- Options display in a pop-up that can be configured without navigating to that area of the application.
- Certain extended functionality such as Overclocking Assistant is not available as a search result.
- The search functionality does not contain any predictive capabilities. It is not case sensitive, but it will not be able to correct misspelled words.
- Other Features would include:

- Tuning: The tuning button takes the user to the Advanced Overclocking section of the application.
- Devices: The devices button takes the user to the Advanced Device Configuration section of the application.
- SATA: SATA button takes the user to the Advanced SATA configuration section of the application.
- Profiles: The profiles button executes a pop-up that allows the user to save, modify, and delete configuration profiles.
Technical Support Community
Free technical support is available for your desktops, laptops, printers, software usage and more, via our new community forum, where our tech support staff, or the Micro Center Community will be happy to answer your questions online.
Forums
Ask questions and get answers from our technical support team or our community.
PC Builds
Help in Choosing Parts
Troubleshooting
