Breadcrumbs
How to update from Windows 8 to Windows 8.1
Description: This article will show how to prepare your Windows 8 computer for the free upgrade from Windows 8 to Windows 8.1. Typically upgrading from Windows 8 to 8.1 is uncomplicated but there are some things that need to be done in preparation before the update is available. This article will show you how to prepare your system for the upgrade and how to troubleshoot if you run into trouble.
- Step one is to check Windows Update to ensure there are no outstanding updates. If all available Windows Updates are not installed you may not see the upgrade to Windows 8.1 offer in the Windows Store.
- Check the status of Windows Update using the instructions below:
- From the desktop application move your cursor to the right of the screen to activate the Charm Menu. Click on the Settings Charm.
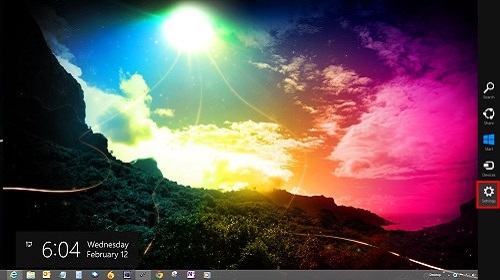
- Click on Control Panel under Settings.
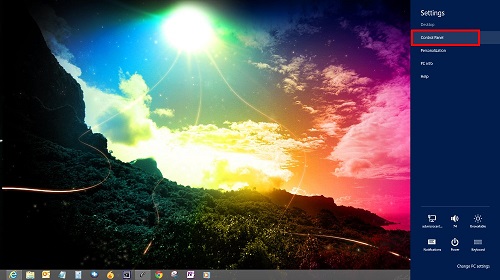
- Once in Control Panel click on Windows Update.
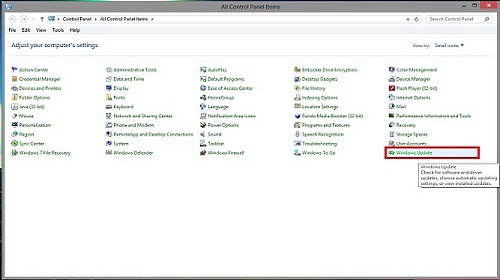
- If there are any available updates they will need to be installed. The screen below shows no updates available in this example.
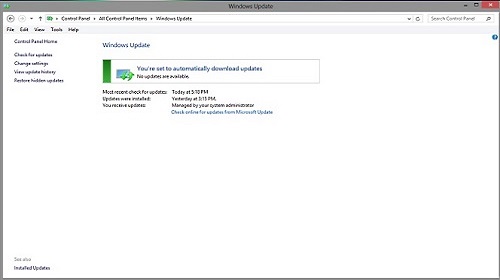
- The Update to Windows 8.1 will come through The Windows Store. To check the Windows Store for the update follow the procedure below.
- Go to the start screen and click on the Windows Store icon.
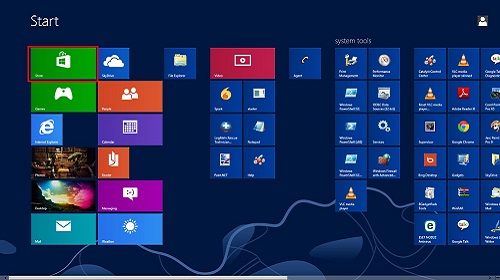
- If available the update will appear as in the screen below.
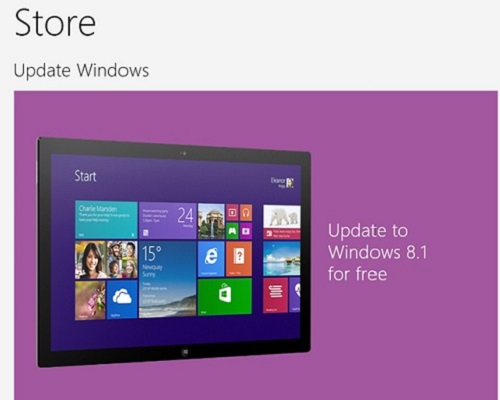
- Click on the update to proceed with the upgrade.
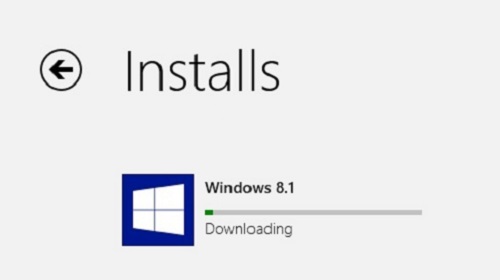
- If the upgrade is still not showing up in the Windows Store after ensuring all updates are installed. It may be necessary to troubleshoot Windows Update. The two updates needed for the Upgrade are KB2871389 and KB2917499. It may be necessary to open Windows Update and remove these updates and allow them to reinstall.
- To troubleshoot Windows Update open Windows Update as before. Click on View update history in the left margin.
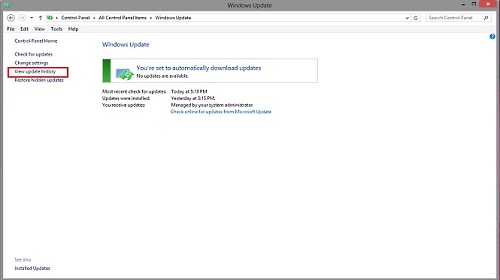
- From here click on Installed Updates as shown below.
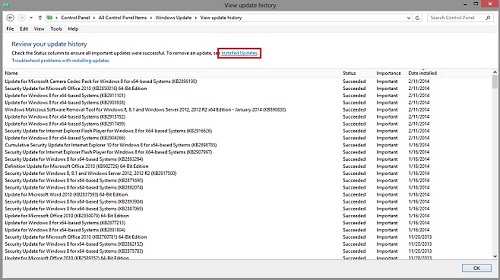
- The best way to find a particular update will be to search for it using the search window in the upper right corner. Do this for both updates.
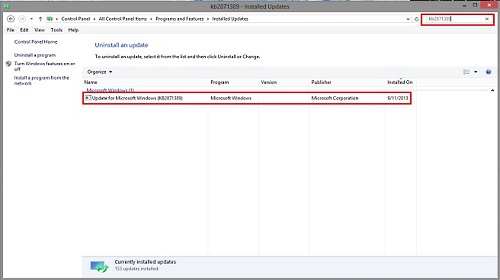
- Once located right click and uninstall the updates.
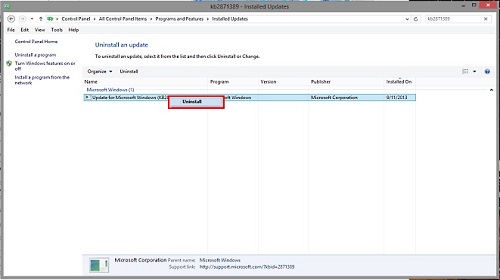
- The updates should be reloaded by running a search of available updates. If not they may be installed manually from the following links.
- The following link may also be helpful by clicking the Get the update link at the top of the page.
Technical Support Community
Free technical support is available for your desktops, laptops, printers, software usage and more, via our new community forum, where our tech support staff, or the Micro Center Community will be happy to answer your questions online.
Forums
Ask questions and get answers from our technical support team or our community.
PC Builds
Help in Choosing Parts
Troubleshooting
