A Basic Setup Guide for the Tenda W316R Wireless Router
Description: This article will show the basic setup steps for the Tenda W316R Wireless Router.
- Disconnect the power of your modem by either unplugging the power cable from your modem or pressing the power switch if applicable.

- Take the Ethernet cable that comes from your modem, typically labelled as WAN, Internet, or Ethernet, and plug it into the blue port on the router.
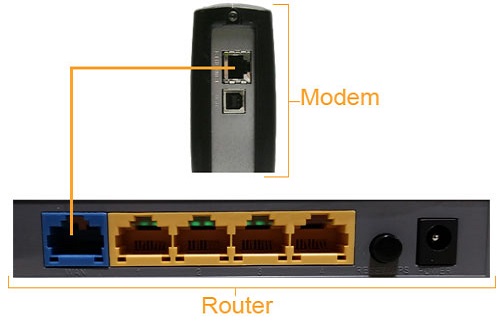
- Connect another Ethernet cable to your modem with a yellow port in the back and plug the other end into your computer. This is optional, not required, but may be handy for configuration purposes even if you intend to use wireless.

- Power your modem back on with either the power switch or plugging it into a good power source - this is the reverse of step one above.
- Wait roughly one minute after powering your modem back on, then plug in the power adapter of your new Tenda router to a good power source. It will take a few minutes to connect.

- Connecting your computer to the internet.
- If you are using an Ethernet cable from step three you should already be connected and can proceed to step 7.
- If you are connecting wirelessly you will connect using the SSID, the name of your router, which by default will be Tenda-XXXXXX if you do not change it. The last 6 characters of the MAC address of your router will be found on the bottom of the router. The default password for WPA will be 12345678.
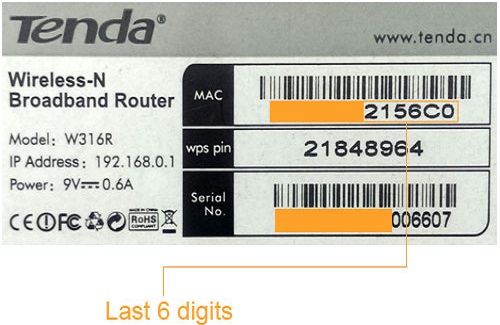
- Open up your internet browser and in the top address bar type www.microcenter.com to verify connectivity.
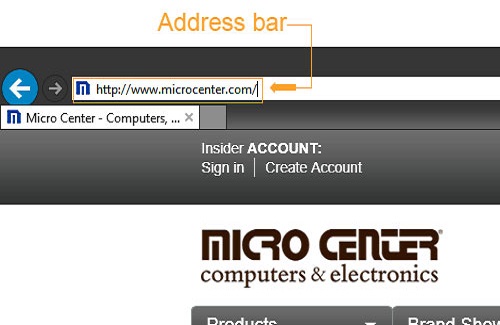
Technical Support Community
Free technical support is available for your desktops, laptops, printers, software usage and more, via our new community forum, where our tech support staff, or the Micro Center Community will be happy to answer your questions online.
Forums
Ask questions and get answers from our technical support team or our community.
PC Builds
Help in Choosing Parts
Troubleshooting

