Breadcrumbs
How to refresh or reset a Windows 10 Computer
Description: This article will show you different ways to run a Windows 10 Operating System refresh from Windows, reset from Windows, or reset from the login screen. Before proceeding with any of these options, it is recommended to have backed up your data.
Before proceeding with a refresh or reset, consnameer if you might only need a system restore point - that option is usually the least volatile in terms of programs or data on your hard drive. System Restore Points simply take your computer back to a previous state in time. See our support article for additional information.
Windows 10 Refresh from Windows: This option will erase your installed programs but is intended to not erase user data files located in default user folders. Think of this option as more of a tuneup or housekeeping.
- From the Windows desktop, select the Start Button.
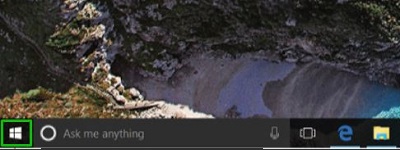
- From the Start menu, select Settings.
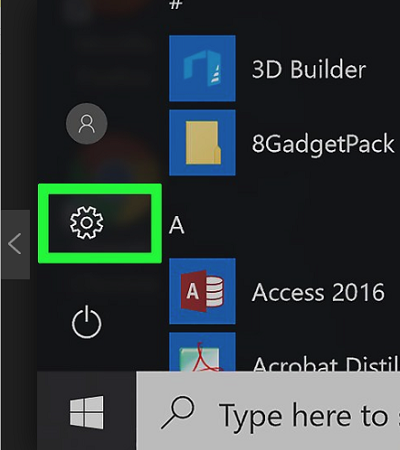
- Once in Windows settings, choose Update & Security.
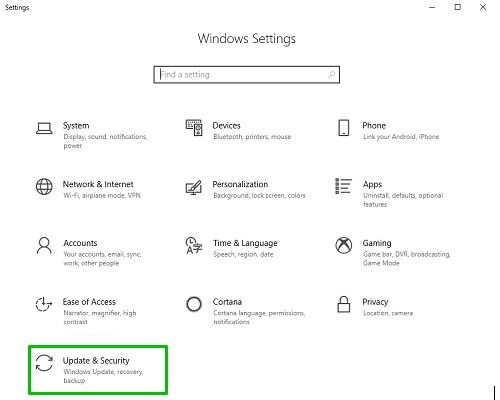
- Under Update & Security, choose Recovery.
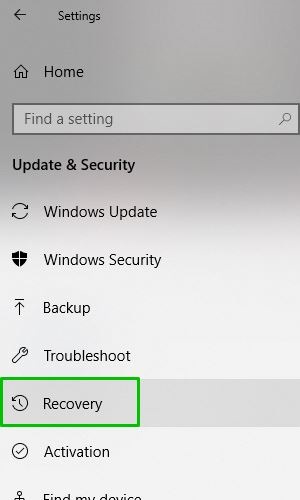
- In Recovery, find Reset this PC and select Get started.
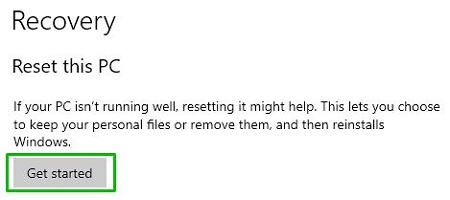
- Choose Keep my files. This approach is expected to leave your data files intact on the hard drive, however it is still good to have a current backup.
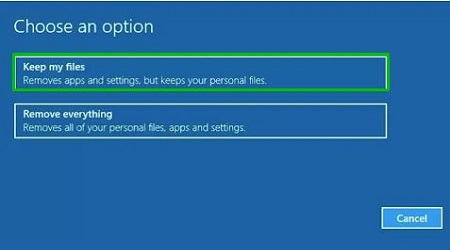
- Select Next and then select Reset.
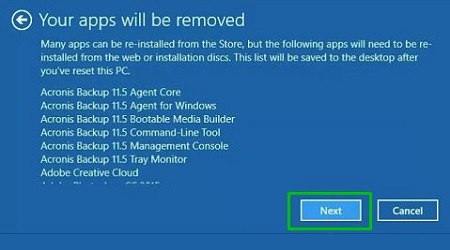
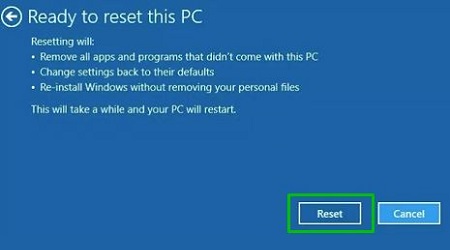
- Once the refresh is finished it will take you to a Windows login screen - go ahead and Sign in.
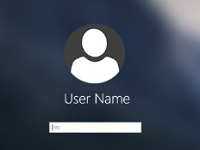
Windows 10 Reset from Windows: This option will erase your installed programs AND all data files. This approach intends to put things on your hard drive back to a like new condition.
- From the Windows desktop, select the Start Button.
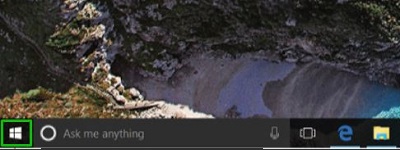
- From the Start menu, select Settings.
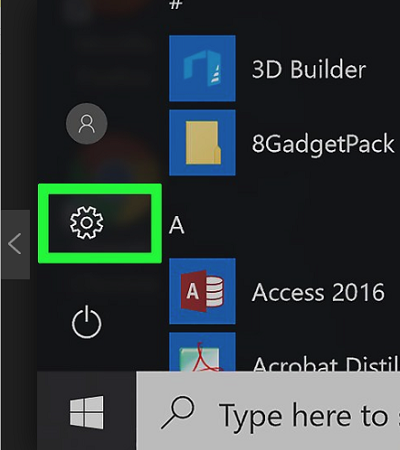
- Once in Windows settings, choose Update & Security.
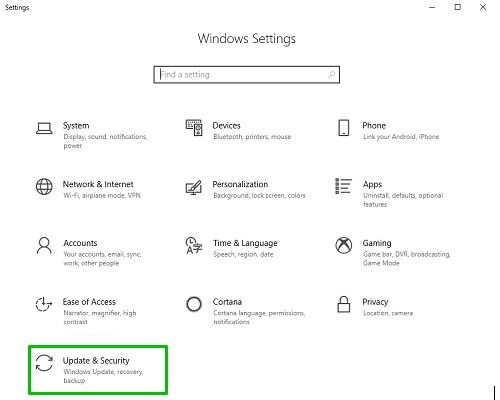
- Under Update & Security, choose Recovery.
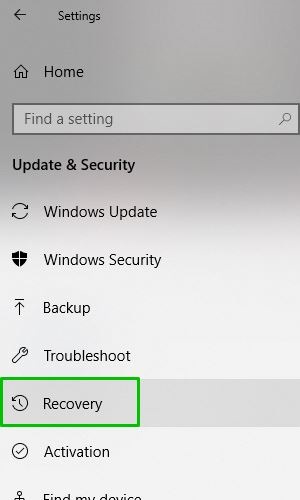
- In Recovery, find Reset this PC and select Get started.
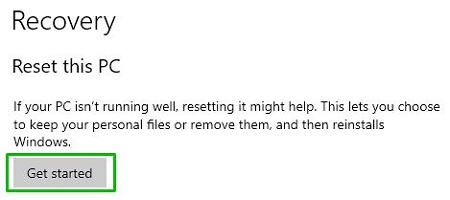
- Choose Remove Everything. This approach will erase all of your programs and data files from the computer.
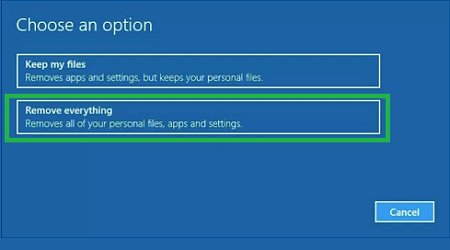
- The next screen will show you all apps that are going to be removed. Select Next.
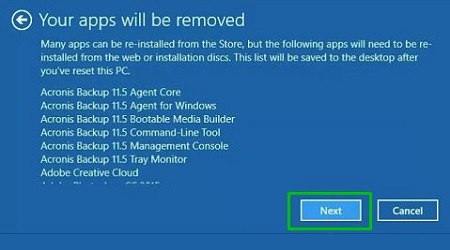
- Select Reset.
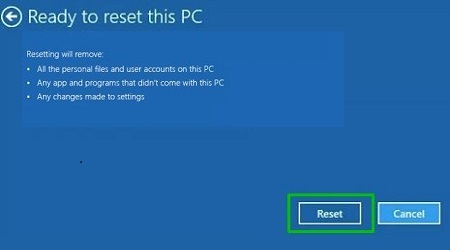
Windows 10 Reset from the Login Screen: This option will erase your installed programs AND all data files. This approach intends to put things on your hard drive back to a like new condition. This is done from the login screen when it is not possible to boot into Windows like in previous examples.
- At the login screen, locate the power icon in the lower right corner of the screen. Click on the power icon and the Sleep, Shut down, and Restart options will come up.

- Hold down the Shift key on the keyboard and then select Restart. This will bring up a menu with several options - choose Troubleshoot.
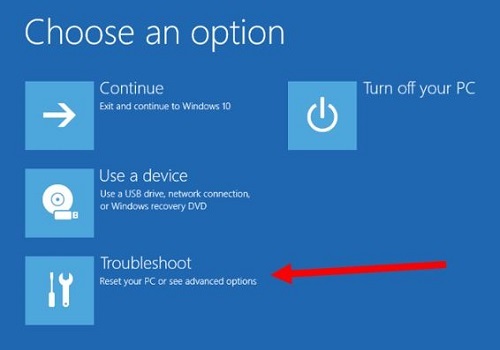
- Choose Reset this PC.
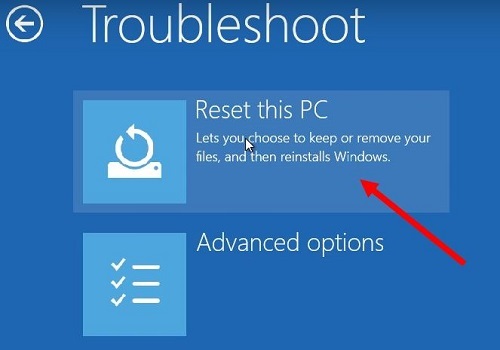
- Choose Remove everything.
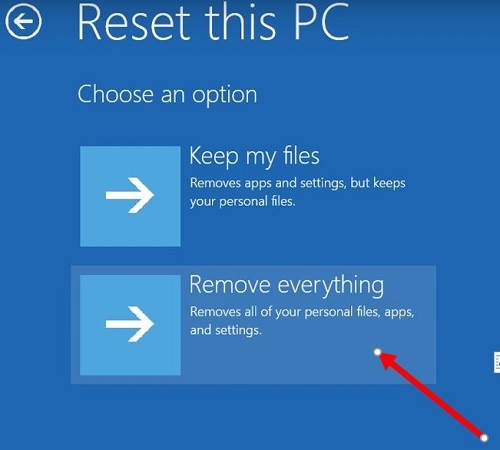
- Choose Just remove my files.

- Choose Restart and let the PC reset. Once done, the computer will go through the initial setup screens.

Technical Support Community
Free technical support is available for your desktops, laptops, printers, software usage and more, via our new community forum, where our tech support staff, or the Micro Center Community will be happy to answer your questions online.
Forums
Ask questions and get answers from our technical support team or our community.
PC Builds
Help in Choosing Parts
Troubleshooting
