Breadcrumbs
How to create a New Basic Partition in Windows 10
Description: This article will show how to create a New Basic Partition in Windows 10.
- Right click on the Windows logo in the lower left hand corner.
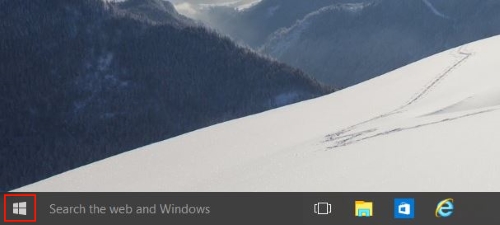
- Click on Disk Management.
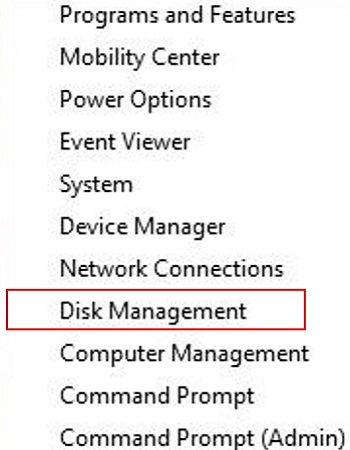
- Right click on the unallocated space section on the drive and select New Simple Volume.
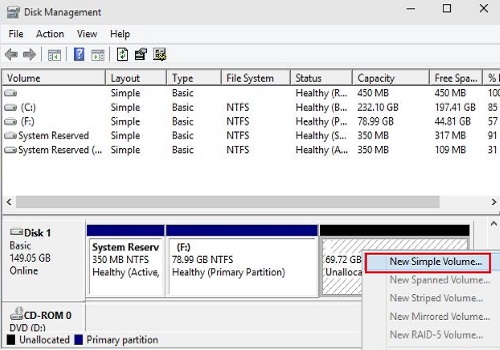
- Click Next.
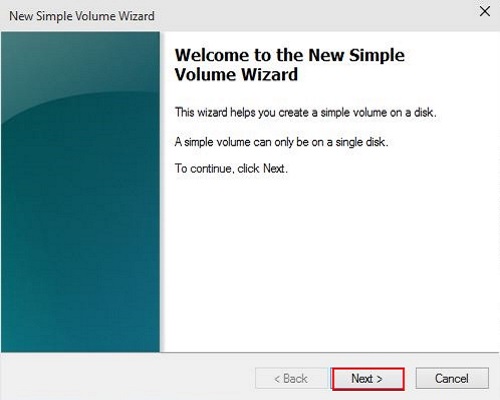
- Click Next. You may also make changes to the size of the new partition in the simple volume size in MB; by default it set to use all the unused space.
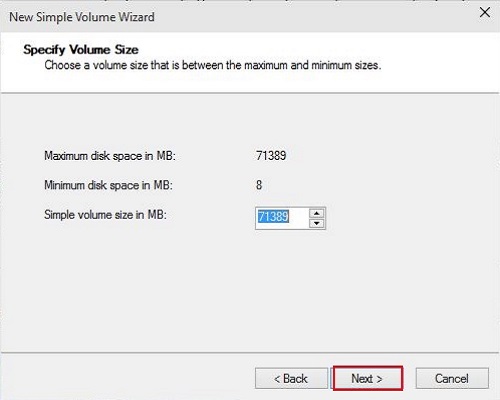
- Click Next. You may change the drive letter here if needed, but the letter already assigned will do for a basic setup.
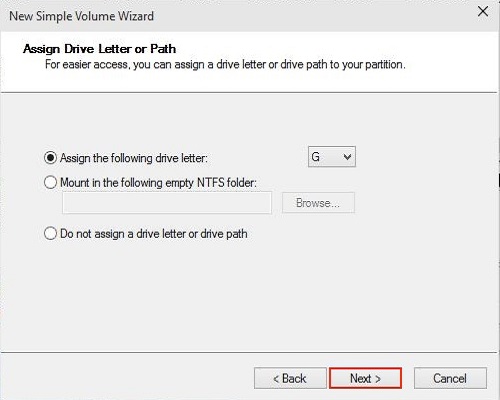
- Click Next. Here you may create a name for new partition here in the volume label field. No further changes are recommended on this screen.
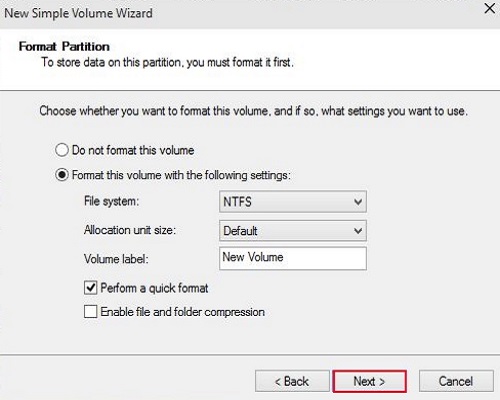
- Click Finish.
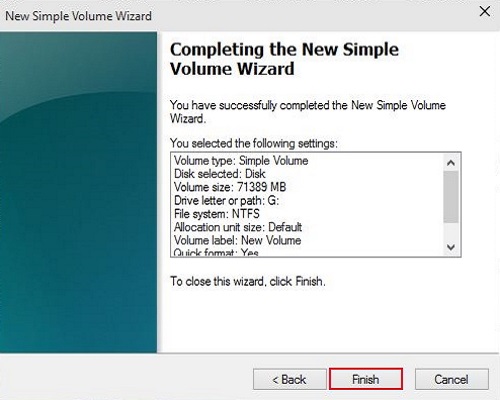
Technical Support Community
Free technical support is available for your desktops, laptops, printers, software usage and more, via our new community forum, where our tech support staff, or the Micro Center Community will be happy to answer your questions online.
Forums
Ask questions and get answers from our technical support team or our community.
PC Builds
Help in Choosing Parts
Troubleshooting
