Breadcrumbs
How to change a User Account Password in Windows 10
Description: This article will show how to change a user account password in Windows 10.
- In the search box on the Desktop type netplwiz. Once typed, it will appear at the top of the search window and say Run command under netplwiz. Click on this to open the User Accounts window.
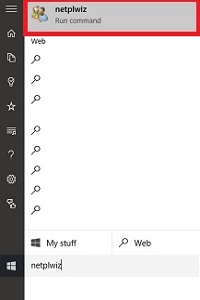
- On the User Accounts window, select the account you would like to change the password for from the Users for this computer box and then select Reset Password.
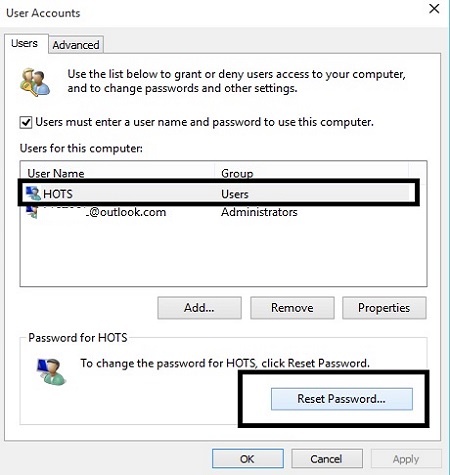
- A new window will appear to Reset Password. Enter a new password into the New password section and then enter the same new password into the Confirm new password box. Select OK.
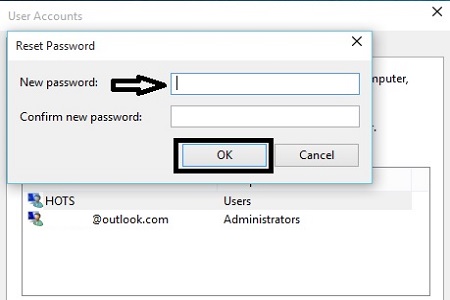
- Once the new password has been entered, it will expect your new password when signing in to that user account.
Technical Support Community
Free technical support is available for your desktops, laptops, printers, software usage and more, via our new community forum, where our tech support staff, or the Micro Center Community will be happy to answer your questions online.
Forums
Ask questions and get answers from our technical support team or our community.
PC Builds
Help in Choosing Parts
Troubleshooting
