Upgrading to Windows 10 - WinBook Tablets

WinBook Support has tested the following models of the WinBook Tablets and found that they will successfully upgrade to Windows 10: TW100, TW700, TW801.
Temporary free space to download and install: There is an expectation that you will need to be aware of when upgrading these, and similar, Windows Tablets. The Windows 10 Upgrade will require a sufficient amount of temporary free space (2 to 4 GB) on the internal system storage memory in order to complete the upgrade. This space is needed to temporarily store the downloaded installation files and for temporary files to use during the upgrade process. When the upgrade is complete, many of these files will automatically clean themselves up. Any remaining upgrade files can be removed through the Windows Disk Cleanup Utility. This temporary free space goes above and beyond the noted system requirements that Windows 10 actually needs to run once it has been installed. If your WinBook Tablet is running low on free space prior to running the upgrade, consider one of the following options:
- Insert additional storage memory. This can either be in the form of a microSD memory card installed into the WinBook Tablet’s memory card slot, or, it can be in the form of an external USB flash drive. For purposes of the upgrade, this memory can be removed after the upgrade is complete if desired.
- Free up additional space on the internal storage memory. This can be accomplished by uninstalling unused programs, deleting unwanted files such as documents, pictures, music, or videos, and by running the Windows Disk Cleanup Utility to free up available space.
It is important to check the above steps prior to beginning the Windows 10 Upgrade Process.
So now you are ready for your Windows 10 Upgrade on your WinBook Tablet. There are no additional special steps required to start the process. Simply follow the information provided on this page and respond to the prompts on your screen after beginning the setup process.
After your WinBook Tablet has completed the Windows 10 Upgrade:
There will be one additional step to do after the Windows 10 Upgrade has completed on your WinBook Tablet. This involves updating your tablet’s video driver. The standard video driver that Windows installs during the upgrade process will appear to be fine visually, but may not perform as expected - you may experience a slow response to video changes, and your cameras will not function as expected. This is easily resolved by updating the display driver to the latest version after the upgrade has completed. There are two ways to do this:
- Windows Update: Allow or direct Windows to check for updates through the Windows Update feature. When this process completes, it will find an updated display driver for your tablet and following a reboot your display will appear back to normal.
- Manually Update the Display Driver: Go to the Device Manager, locate your Display Adapter, and choose the option to Update Driver. Allow the process to check online for the latest driver and install it. Restart your tablet and your display will appear back to normal.
After the above steps have been completed, you are ready to begin enjoying Windows 10 on your WinBook Tablet.
Below are just a few examples of what you should expect to find:
Before (left) with Windows 8.1 Start Screen and After (right) with Windows 10 Desktop Start:
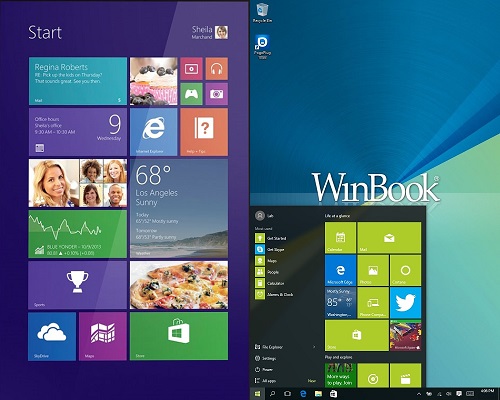
Windows 10 Desktop (left) and Windows 10 Desktop Start (right):
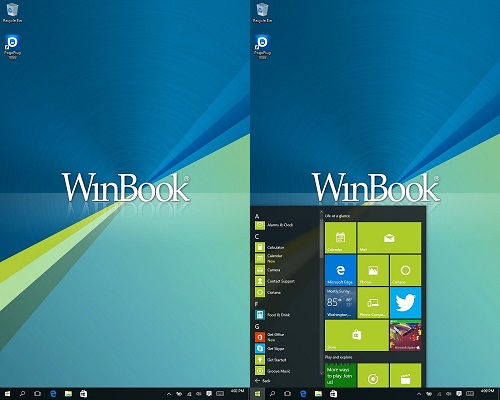
Windows 10 System Properties on the WinBook TW801:
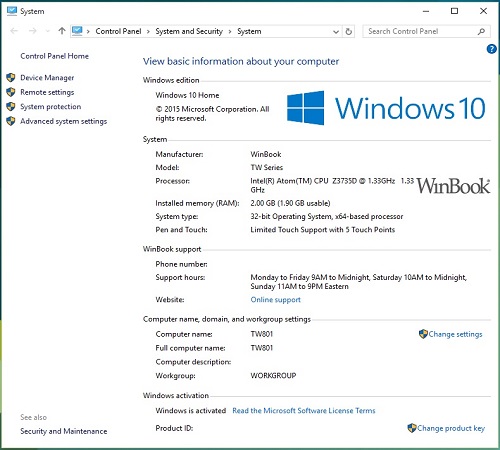
Windows 10 Device Manager on the WinBook TW801:
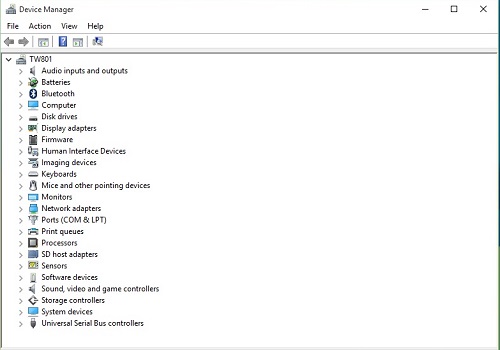
Windows 10 This PC on the WinBook TW801:
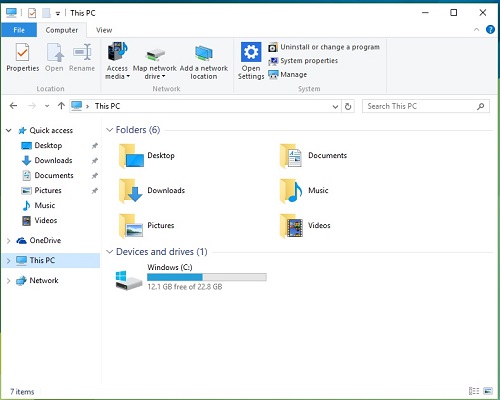
Windows 10 System Properties through the Start Menu on the WinBook TW801:
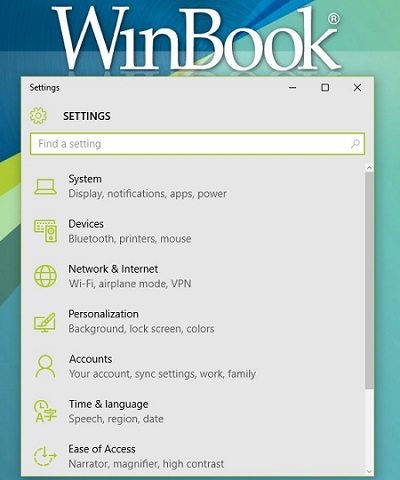
Windows 10 Cortana Assistant (left) and Windows 10 Microsoft Edge Browser (right):
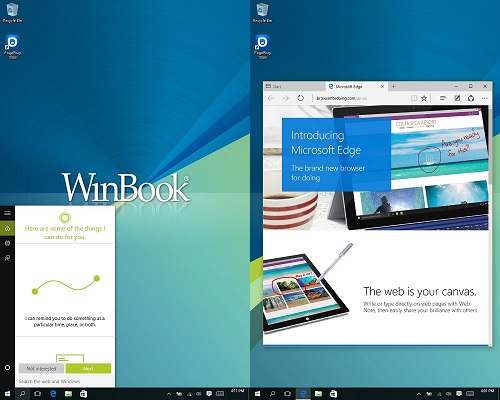
Technical Support Community
Free technical support is available for your desktops, laptops, printers, software usage and more, via our new community forum, where our tech support staff, or the Micro Center Community will be happy to answer your questions online.
Ask questions and get answers from our technical support team or our community.
PC Builds
Help in Choosing Parts
Troubleshooting

