Breadcrumbs
Windows 10 - Tips and Traps
Description: With Windows 10, there are many new features included as well as some features that may have moved or changed names. This article will highlight some of those features and changes.
- There is a new Settings app. This provides a more streamlined way to access a wide variety of settings in Windows, from changing your password to changing when your computer goes to sleep. This can be accessed by clicking the Start button and clicking Settings. The classic Control Panel can still be accessed by typing “Control Panel” in the search box next to the Start button.
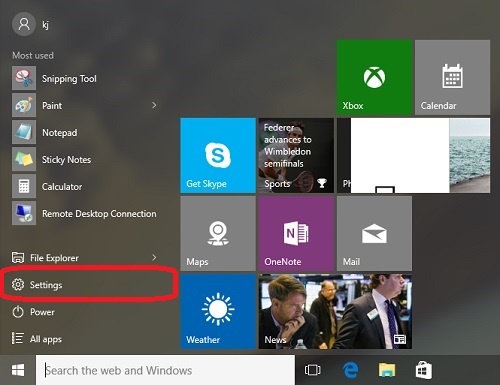
- Task View is a new feature in Windows 10 that allows you to switch between multiple desktop windows, keeping things organized. If there is too much on a single screen and you would like to start fresh, but come back to the rest later, create a new desktop from the Task View.

- The Action Center has been updated to include notifications from Windows or from other applications. The Action Center also provides shortcuts to settings such as turning Wi-Fi on or off, changing the screen brightness on a laptop, making a quick note, or accessing the Settings app. The Action Center can be accessed by either clicking the icon in the system tray in the lower right corner of the screen or by swiping in from the right edge of the screen if the device has a touch screen.
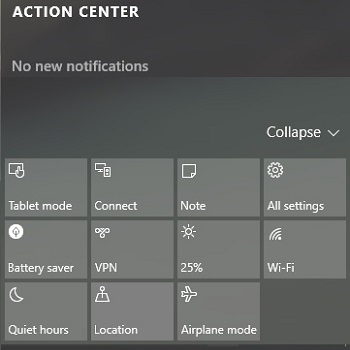
- Windows 10 includes the new Microsoft Edge browser. This provides a new, cleaner, simpler interface for browsing the internet. There is also a new feature included called Web Notes, which allows you to make a personal note, such as drawing, highlighting, or a text note, right on the page you are viewing, and then save it for viewing at a later time.
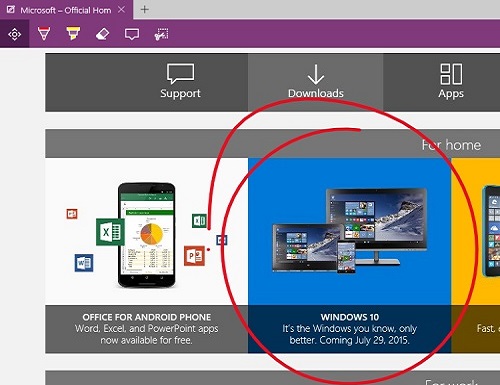
- Shutting down or restarting the computer used to be located in the Settings Charm in Windows 8.1. This is now moved back to the Start menu. Simply click the Start button, click Power, and then click Sleep, Shut Down, or Restart.
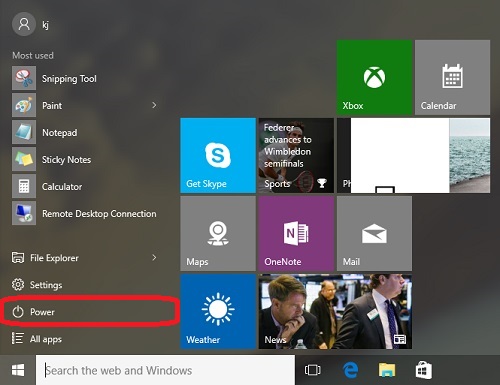
Technical Support Community
Free technical support is available for your desktops, laptops, printers, software usage and more, via our new community forum, where our tech support staff, or the Micro Center Community will be happy to answer your questions online.
Forums
Ask questions and get answers from our technical support team or our community.
PC Builds
Help in Choosing Parts
Troubleshooting
