Breadcrumbs
How to configure Auto Login from Sleep Mode in Windows 10
Description: This article will show how to not require a password when a Windows 10 computer is waking up from sleep mode.
- Select the Start button in the lower left hand corner of the screen and then choose Settings.
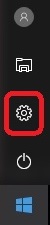
- Select Accounts.
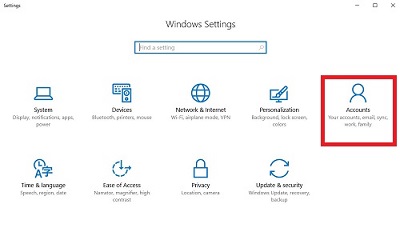
- Select Sign-in options.
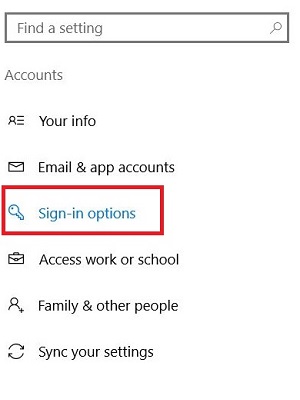
- Select the dropdown box below Require sign-in.
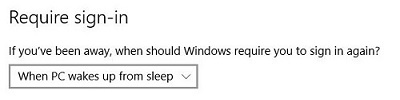
- Select Never from the menu that appears. The next time the computer wakes from sleep mode, the computer will automatically login and not ask for the password.
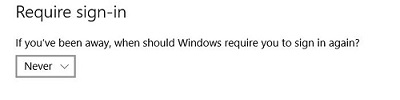
Technical Support Community
Free technical support is available for your desktops, laptops, printers, software usage and more, via our new community forum, where our tech support staff, or the Micro Center Community will be happy to answer your questions online.
Forums
Ask questions and get answers from our technical support team or our community.
PC Builds
Help in Choosing Parts
Troubleshooting
