Windows 10 - An Overview of Windows Update
Description: This article will show how to open Windows Update and detail the various options for Windows 10.
- Windows Update has received some major changes from previous versions of Windows. For Windows 10 Home and Pro users, updates will now be downloaded automatically. The only option is to choose either that Windows processes them automatically or to pick a restart time. Windows 10 also puts Windows Updates in a new location on the computer. To open Windows Update, click on the Notifications icon near the time and date typically found in the lower right corner of the screen.
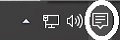
- A Notifications window will appear. Select All Settings.
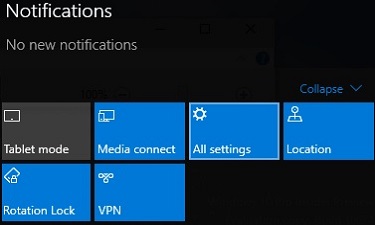
- From the Settings screen that appears, select Update and Security.
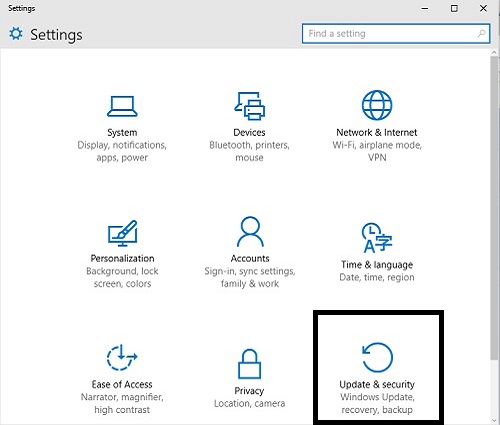
- By default, it will open to the Windows Update screen. The first screen of Windows Updates will detail what updates are available or if the computer is up to date. There is also an option here on the main screen to check for updates. If updates are already in progress, it will show you the download or installation progress.
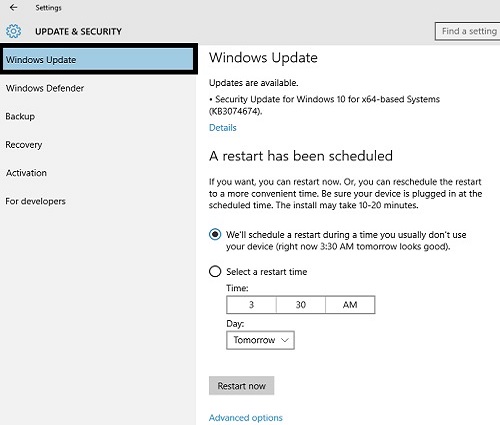
- If updates have been downloaded, Windows will ask for a restart to install them. Windows will suggest a restart time during a time the computer is not typically used, or one can be selected manually so the updates can be scheduled. There is another option to just Restart now to finish updating immediately.
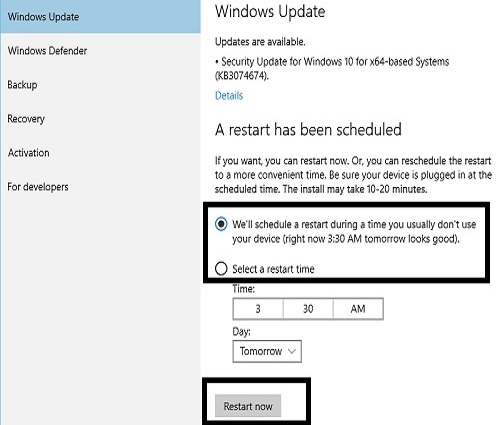
- If updates are available, more details can be found about the updates to be downloaded and installed by clicking on Details. From the details screen, it will show what updates are to be downloaded or installed, and their progress. By clicking on the description under the update name (such as waiting for install, downloading etc.), it will show what the update is, when it was released, and what the update will do.
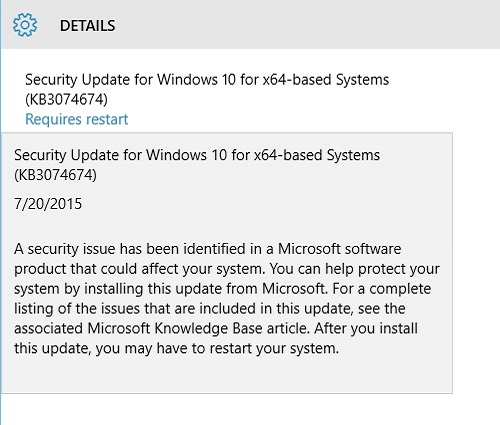
- To return to the main menu of Windows updates, click the back button in the top left corner. To see more detailed Windows Update settings, choose Advanced options.
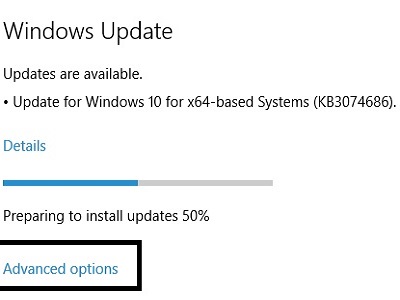
- From this screen, there will be a few options to select. First is choose how updates are installed – a drop down menu will either allow for Windows to automatically update or to schedule restarts to process automatically downloaded updates. By default it will be set to Automatic (recommended).
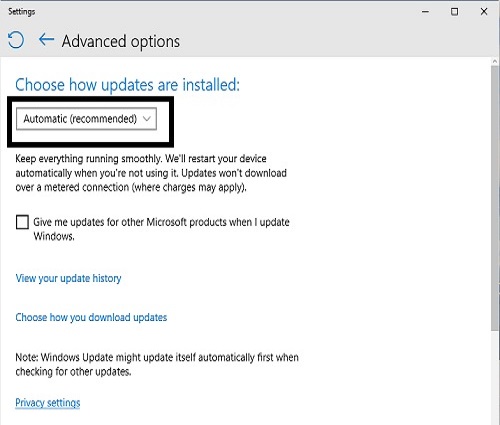
- To view what updates are installed, click View your update history. Here you can see more specific details including update name, when it was updated, and whether it was successful or failed to install.
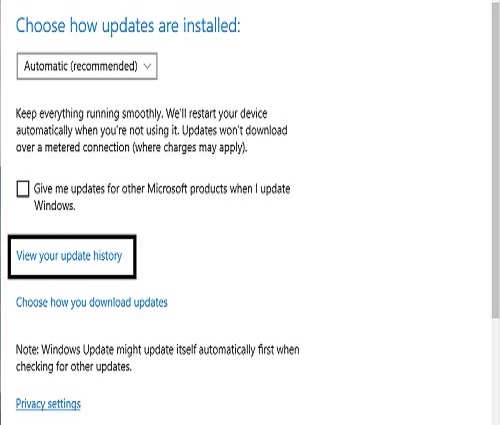
- A new option in Windows 10 is to choose how you download updates. This option will give you a choice to download updates from more than one source or just from Microsoft. By default, this option is turned on. This option may make downloading updates quicker if turned on by increasing the number of sources the computer will download from. To only download from Microsoft directly, the option can be turned off.
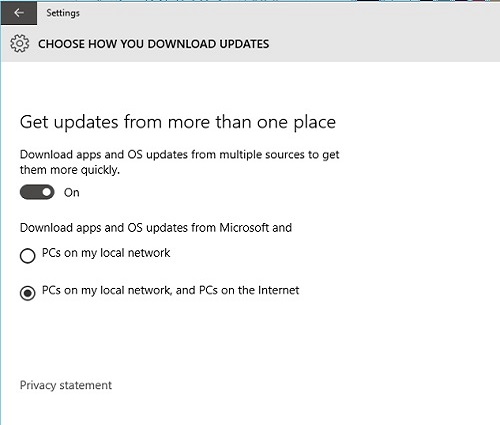
Technical Support Community
Free technical support is available for your desktops, laptops, printers, software usage and more, via our new community forum, where our tech support staff, or the Micro Center Community will be happy to answer your questions online.
Forums
Ask questions and get answers from our technical support team or our community.
PC Builds
Help in Choosing Parts
Troubleshooting

