Breadcrumbs
How to customize the Start Menu in Windows 10
Description: This article will show a few ways to customize the new start menu in Windows 10.
- Choose the Windows icon in the lower left hand corner of the screen, and the Start menu will appear.
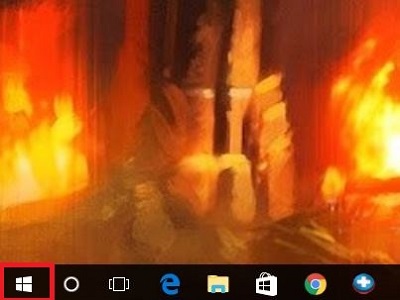
- The first thing that can be changed is the size of the start menu by dragging it up or down, or left to right. This gives the ability to increase or decrease the height, width, or overall size of the start menu.
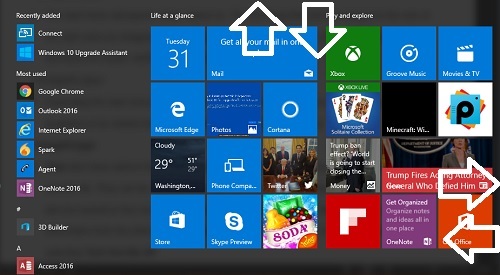
- Expanding the start menu’s width or height will allow for more space for tiles for apps or programs to be viewed here, and for widgets like news, weather etc.
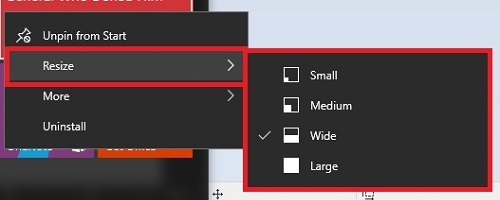
- Tiles also have options that can be changed. To change their options, right click on the specific tile. They can be unpinned from the start menu or uninstalled completely. They can also be resized in four sizes: small, medium, wide and large. For tiles like News, which grab information from the internet and display or scroll through its feed, it can be turned off by selecting Turn live tile off.
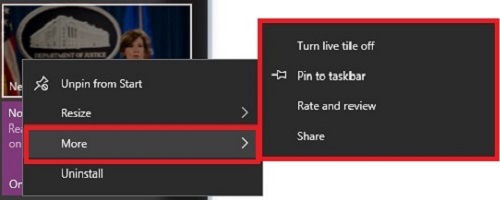
- Another customization option is to move where the tiles are located. To do this, simply click and hold the tile you wish to move. Once selected, it can be dragged around to a new location.
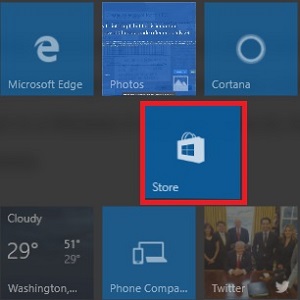
- There are a few more additional options for the Start menu, which can be found in Personalization settings. To open, right click on the Desktop and choose Personalize.
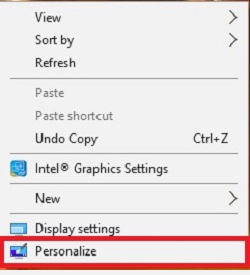
- In the personalization settings, choose Start. Here are additional options for the start menu, including ways to turn off groups of apps from appearing, like most used or recently installed. Here is also a way to return to a Windows 8 style start menu by choosing Use Start full screen if that option is desired.
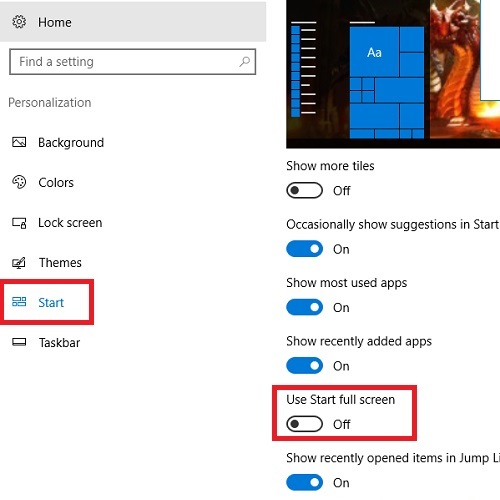
Technical Support Community
Free technical support is available for your desktops, laptops, printers, software usage and more, via our new community forum, where our tech support staff, or the Micro Center Community will be happy to answer your questions online.
Forums
Ask questions and get answers from our technical support team or our community.
PC Builds
Help in Choosing Parts
Troubleshooting
