Breadcrumbs
How to import Favorites in Windows 10 Microsoft Edge
Description: This article will show how to import favorites from Internet Explorer and other installed browsers into the Microsoft Edge browser in Windows 10.
- Open the Microsoft Edge browser.

- Click the Hub icon. This is represented by 3 horizontal lines and is located at the top right corner of the browser.
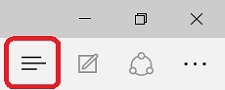
- Click Import favorites.
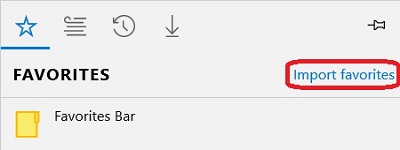
- The other browsers that are currently installed on the computer will appear. Click the checkbox next to each browser that the favorites will be imported from. In this example, we are selecting just Internet Explorer.
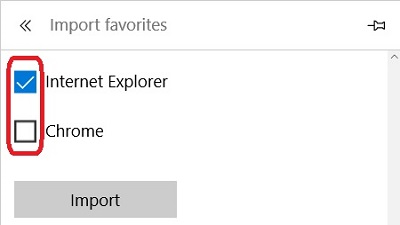
- Click the Import button.
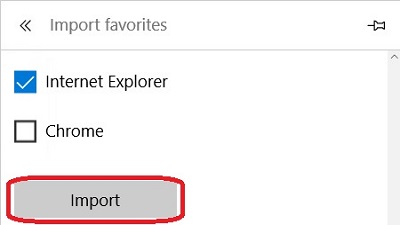
- An All done! message will appear once completed. Now when clicking the Hub icon, all favorites will appear, including those imported.
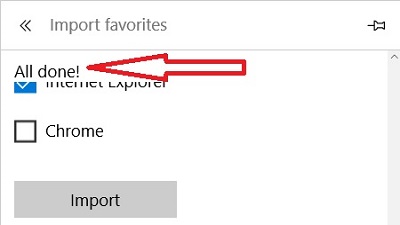
Technical Support Community
Free technical support is available for your desktops, laptops, printers, software usage and more, via our new community forum, where our tech support staff, or the Micro Center Community will be happy to answer your questions online.
Forums
Ask questions and get answers from our technical support team or our community.
PC Builds
Help in Choosing Parts
Troubleshooting
