Breadcrumbs
How to change a Microsoft Account Password in Windows 10
Description: This article will show how to change your Microsoft account password within Windows 10.
- Go to the Start menu and select Settings.
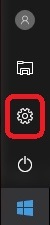
- Select Accounts.
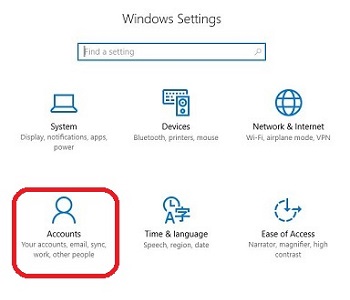
- Select Sign-in options.
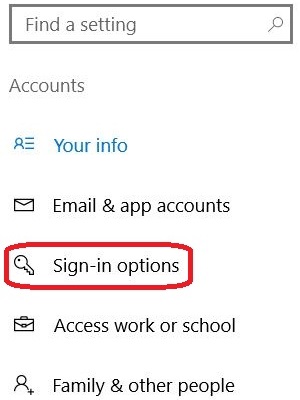
- Under Password, select Change. If there is a PIN setup with the account, enter the correct PIN to continue. If there is not a PIN set up, continue to next step.
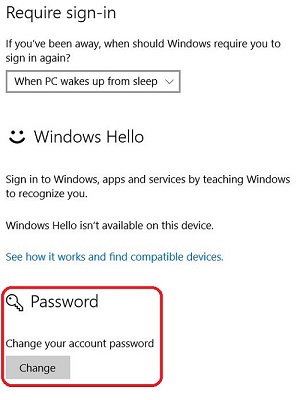
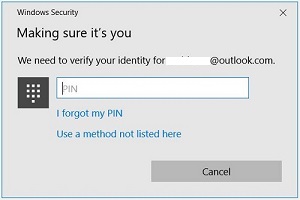
- Re-enter the current account password to continue.
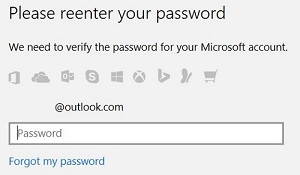
- When changing to a new password, verify the old password one more time, then create and re-type the new password. The new password must meet the following criteria:
- Password must be at least 8 Characters in length
- Must contain at least one uppercase and lowercase letter
- Optional: Numbers and symbols (ex. !, @, $)
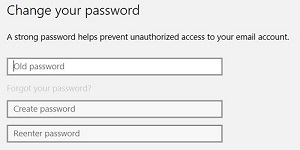
- Once the new password has been created, Windows will confirm the change. Once completed, all future logins will require the updated password.

Technical Support Community
Free technical support is available for your desktops, laptops, printers, software usage and more, via our new community forum, where our tech support staff, or the Micro Center Community will be happy to answer your questions online.
Forums
Ask questions and get answers from our technical support team or our community.
PC Builds
Help in Choosing Parts
Troubleshooting
