Breadcrumbs
How to temporarily disable Protection in ESET Version 9
Description: This article will show how to temporarily pause or disable active protection in ESET Version 9.
- The option to temporarily pause or disable active protection for ESET Version 9 is found in the program directly. To open ESET, it is typically found on the taskbar in hidden icons. To show these icons, click on the arrow / triangle at the bottom right of the screen.

- Once the window expands, right click on the ESET icon to get a list of options.
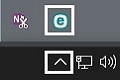
- From the list that appears, choose Pause Protection.
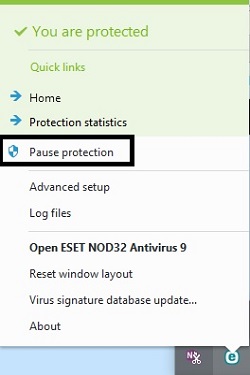
- A new window will open showing Pause protection at the top. Here there will be a box showing Time interval - by default it will be set to 10 minutes.
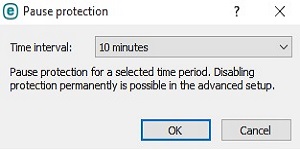
- Choose the drop down to show more time options: 10 minutes, 30 minutes, 1 hour, 4 hours and until reboot. Once an option is selected, choose OK.
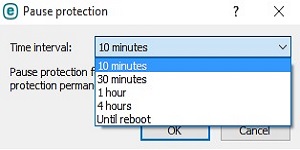
- To verify protection has been disabled, right click on the ESET icon again and it will say either Security alert or Not protected. To re-enable before prior to the time specified, choose Enable protection.
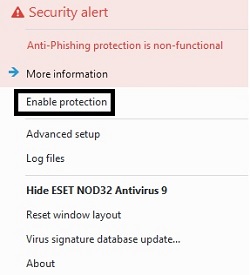
Technical Support Community
Free technical support is available for your desktops, laptops, printers, software usage and more, via our new community forum, where our tech support staff, or the Micro Center Community will be happy to answer your questions online.
Forums
Ask questions and get answers from our technical support team or our community.
PC Builds
Help in Choosing Parts
Troubleshooting
