Breadcrumbs
How to temporarily disable Notifications using Quiet Hours in Windows 10
Description: This article will show how to temporarily disable notifications in Windows 10 using the Quiet Hours feature. Quiet Hours can be used to turn off notifications for a period of time without disabling them completely.
- The option to temporarily disable notifications is found in the Action Center. To get to the Action Center quickly, select the Notifications button next to the date and time at the bottom right of the screen.
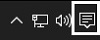
- Once the Action Center opens, navigate to the bottom and select Expand to show more settings.
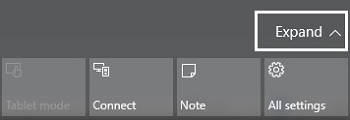
- Now there will be an option for Quiet hours. By default, Quiet Hours will be off. When it is off, the Notifications icon will appear as normal. To turn Quiet Hours on, click where it says Quiet hours.
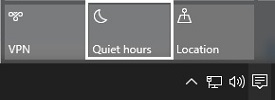
- When turned off, the notifications icon will show an extra icon next to it, indicating that it is currently off. To turn notifications back on, simply click Quiet hours again. At this time, there is no way to set this up to be turned on and off at a certain time daily, just to either turn this option on or off.
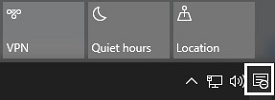
Technical Support Community
Free technical support is available for your desktops, laptops, printers, software usage and more, via our new community forum, where our tech support staff, or the Micro Center Community will be happy to answer your questions online.
Forums
Ask questions and get answers from our technical support team or our community.
PC Builds
Help in Choosing Parts
Troubleshooting
