Breadcrumbs
How to add a Home Page Button to Microsoft Edge
Description: This article will show how to add the home button to the Microsoft Edge browser.
- Microsoft Edge is a new browser in Windows 10 which is now the default browser in Windows instead of Internet Explorer. First, to configure its settings, open Microsoft Edge, typically found on the taskbar.

- Click on the More actions button (three dots) at the top right of Microsoft Edge. Choose Settings at the bottom of the More actions tab.
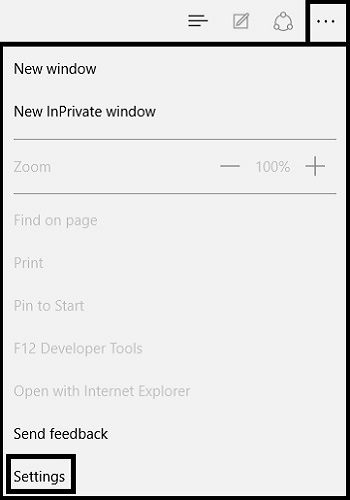
- Once Settings has opened, scroll down to the option for Advanced Settings.
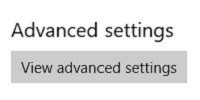
- At the top of Advanced Settings, there will be an option to Show the home button. By default, this will be turned off. Click to the right of the slider to enable this option.
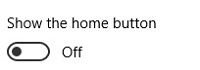
- Once turned on, an option will appear to type in a web address for the home button. Enter the specified page here and choose Save.
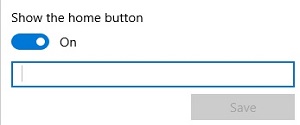
- Once finished, the Home button will now appear next to the forward and back arrows and refresh.
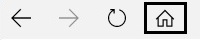
Technical Support Community
Free technical support is available for your desktops, laptops, printers, software usage and more, via our new community forum, where our tech support staff, or the Micro Center Community will be happy to answer your questions online.
Forums
Ask questions and get answers from our technical support team or our community.
PC Builds
Help in Choosing Parts
Troubleshooting
