Breadcrumbs
Overview of Quick WiFi Setup on a Tenda AC15
Description: This article will show how to log in to the Tenda AC15 AC1900 router wirelessly for the first time.
- First, select the router name from the list of wireless connections on the computer. The name of the router will be listed on the cover and on a sticker on the back of the router. Select this and connect to it, the default security key will also be listed on both the cover and sticker on the back.
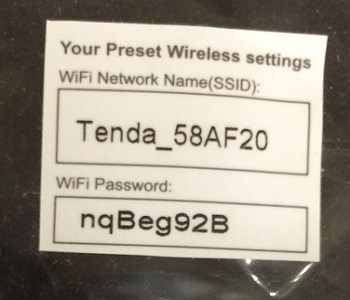
- Once connected to the router, open a browser and connect to tendawifi.com.

- Once this page loads, it will show a screen that will say Tenda Router Quick Setup Wizard. Click Start to begin this process.
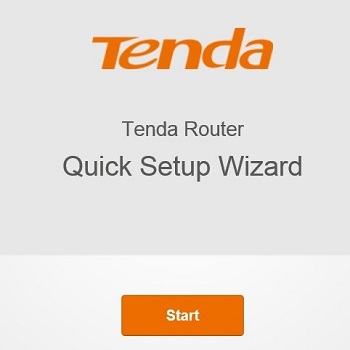
- The next screen will show to plug in an Ethernet cable from the cable or DSL modem into the WAN port. Here you can click on Continue once plugged in, or click on Skip to configure wirelessly.
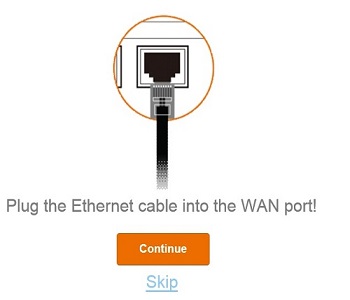
- A wireless settings page will appear next. First, the country or region can be selected here. Second, the wireless router name and password will need to be filled in, as found on the sticker on the back of the router or on the cover.
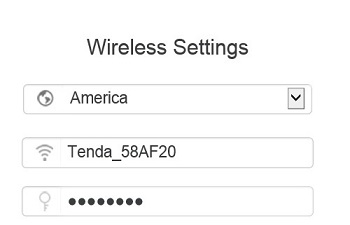
- Next, the router admin password will need to be set. To have this be the same as the wireless password, check the box here that says Set up the login password to be the same as the WiFi Password. To make a different password for the router admin login, uncheck the box and an additional dialog box will appear. This will require at least an eight character password here which will be used to sign in to the router directly. Click Next when finished.
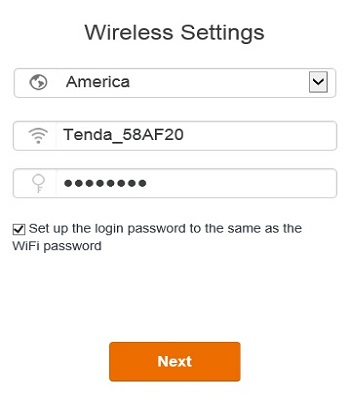
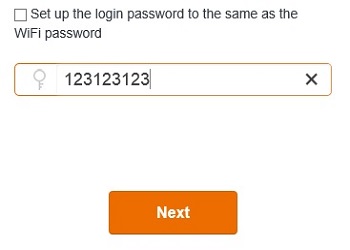
- The next screen it will show will say Connecting…please wait… and it will count down from 10 until completed.
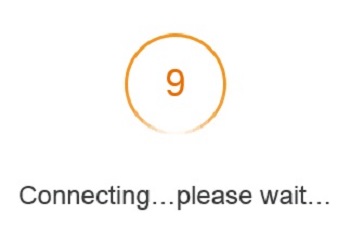
- Once the countdown is finished, a new screen will appear, showing a check mark and the connections that will be available. Once this is shown, setup is completed and any additional configuration can be done by logging into the router at 192.168.1.1.
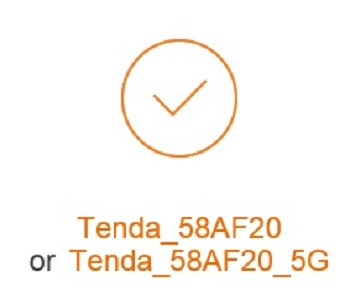

Technical Support Community
Free technical support is available for your desktops, laptops, printers, software usage and more, via our new community forum, where our tech support staff, or the Micro Center Community will be happy to answer your questions online.
Forums
Ask questions and get answers from our technical support team or our community.
PC Builds
Help in Choosing Parts
Troubleshooting
