Breadcrumbs
How to use Virtual Desktops in Windows 10
Description: This article will show how to use the new virtual desktop feature in Windows 10.
- Virtual desktops are accessible by selecting the Task View button next to the Windows 10 search box.

- Add a virtual desktop by selecting the New Desktop button in Task View.
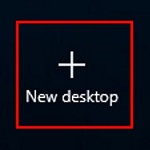
- Switch between desktops by selecting the desktop boxes along the bottom of the screen. You can also close a desktop by hovering the cursor over one and then selecting the X in the corner.
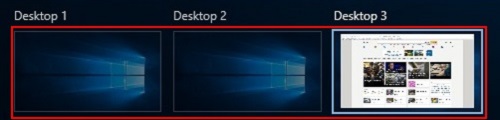
- Move a program from one desktop to another by selecting and dragging it onto the desktop you want to move it to.
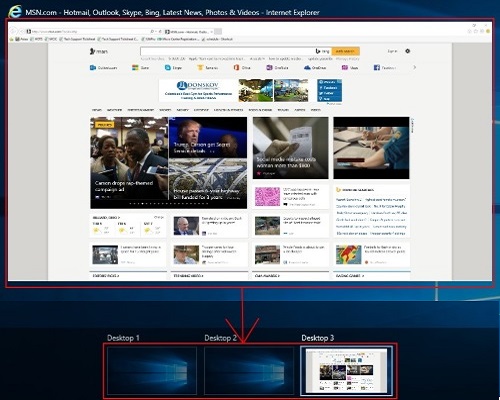
Technical Support Community
Free technical support is available for your desktops, laptops, printers, software usage and more, via our new community forum, where our tech support staff, or the Micro Center Community will be happy to answer your questions online.
Forums
Ask questions and get answers from our technical support team or our community.
PC Builds
Help in Choosing Parts
Troubleshooting
