Breadcrumbs
How to change Alert and Notification Settings in ESET Version 9
Description: This article will show how to change the alerts and notifications settings in ESET Version 9 and a brief explanation of what the settings are.
- Open ESET by selecting the ESET icon from the Windows system tray. You may need to expand the arrow to show hidden icons first.
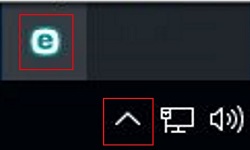
- Choose Setup from the menu, and then choose Advanced setup.
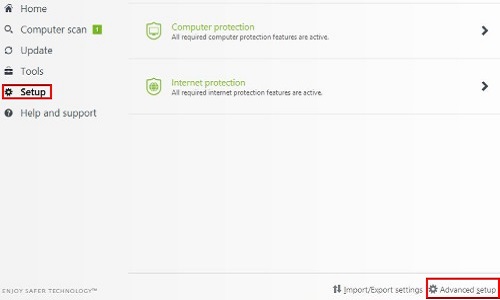
- Select User Interface from the menu.
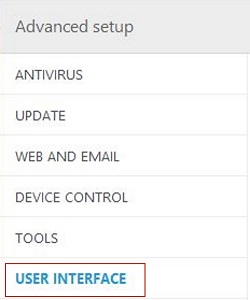
- Toggle the box next to Display alerts to enable or disable alerts for when a threat is detected or if user intervention is required.
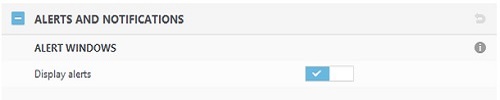
- Toggle the box next to Display marketing messages to enable or disable promotional offers and other marketing messages from ESET.

- There are several items in the Desktop Notifications section that can be changed.
- Display notifications on desktop – Controls if any notifications appear on the desktop.
- Do not display notification when running applications in full screen mode – Controls whether notifications appear while running a program in full screen mode, such as a video game.
- Duration - Controls how long the alert will stay on the screen.
- Transparency - Controls how transparent the notification window is, between a value of 0 and 80.
- Minimum verbosity of events to display – Controls the level of detail or words in the alerts.
- On multiuser systems, display notifications on the screen of this user – Controls what user profile on the PC gets the alerts.
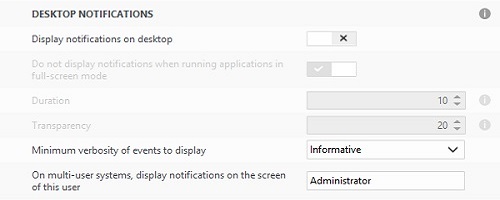
- There are also items in the Message Box section that can be changed.
- Close message boxes automatically – If the alert is left idle it will automatically close.
- Timeout in seconds – Controls how much time, in seconds, until the alert closes.
- Confirmation messages – Select the Edit button to choose what confirmation popups will appear.
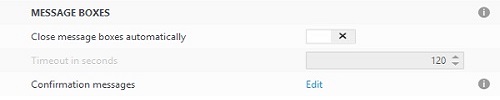
- Select OK to save changes.
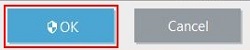
Technical Support Community
Free technical support is available for your desktops, laptops, printers, software usage and more, via our new community forum, where our tech support staff, or the Micro Center Community will be happy to answer your questions online.
Forums
Ask questions and get answers from our technical support team or our community.
PC Builds
Help in Choosing Parts
Troubleshooting
