Breadcrumbs
How to change User Interface Element Settings in ESET Version 9
Description: This article will show how to change the user interface elements in ESET Version 9. This includes showing the splash screen at startup, application statuses, and integrating into context menu.
- Open ESET by selecting the ESET icon from the Windows system tray. You may need to expand the arrow to show hidden icons first.
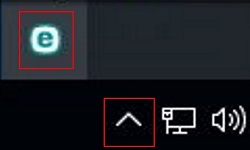
- Choose Setup from the menu, and then choose Advanced setup.
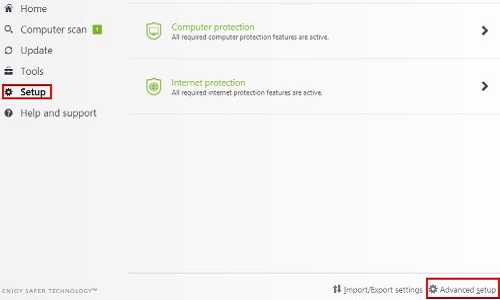
- Select User Interface from the menu.
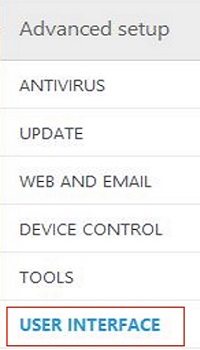
- There are several items in the User Interface Elements section that can be changed.
- Reset to default – Resets the settings to default.
- Show splash-screen at startup – Controls if the ESET logo appears at startup.
- Use sound signal - Controls if ESET alerts have a sound.
- Integrate into the context menu - Inserts ESET options in the context menu that appears when right clicking a file.
- Application statuses – Click edit to edit what types of ESET alerts will appear.
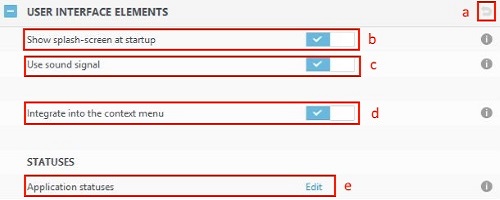
- Select OK to save changes.
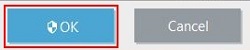
Technical Support Community
Free technical support is available for your desktops, laptops, printers, software usage and more, via our new community forum, where our tech support staff, or the Micro Center Community will be happy to answer your questions online.
Forums
Ask questions and get answers from our technical support team or our community.
PC Builds
Help in Choosing Parts
Troubleshooting
