Breadcrumbs
How to create a System Image Backup in Windows 10
Description: This article will show how to create a system image backup of a Windows 10 computer. This full backup includes an image backup, which contains the Windows operating system, settings, desktop programs, Windows apps, and all personal files.
- Select the Windows Start Menu button.
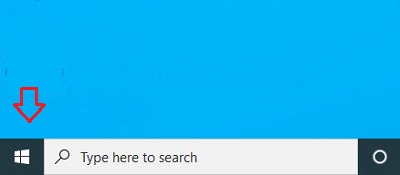
- In the search box next to the Start Button type control panel. Select the Control Panel App from the menu.
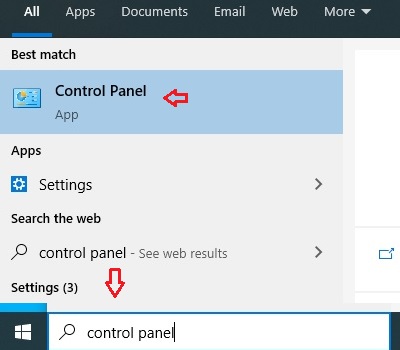
- If you are in Category View, switch to Small Icons or Large Icons View to show all choices.
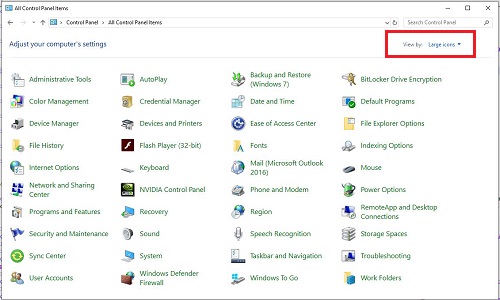
- Choose either File History or Backup and Restore Windows 7
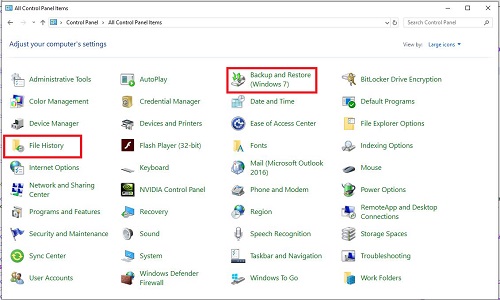
- Choose Create a system image.
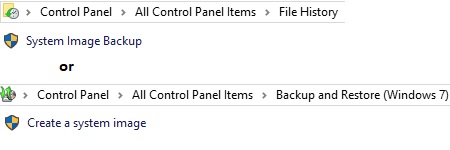
- Select a location with sufficient space for your backup image file.
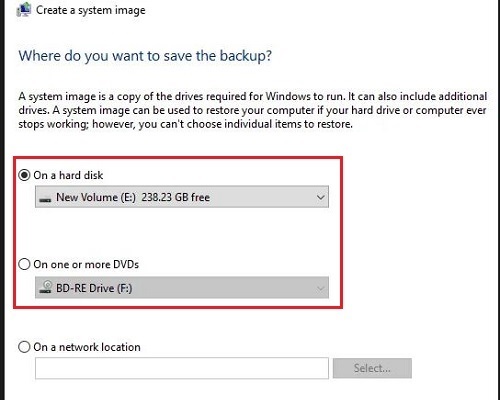
- Select which drives you want to be included in your system image backup and then Next.
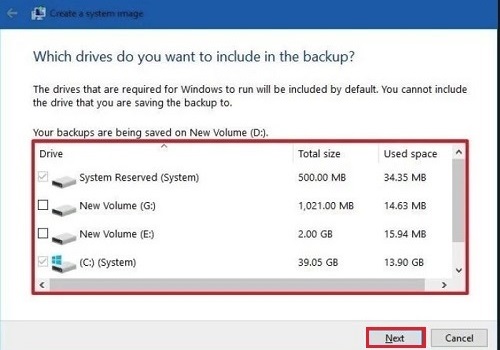
- Select Start Backup.
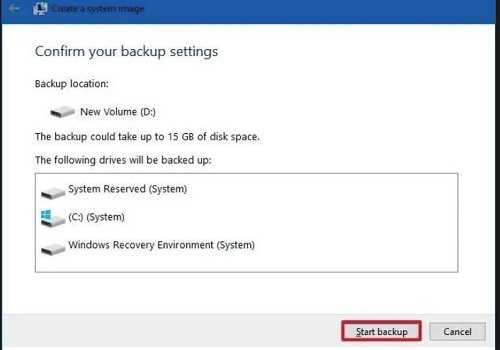
Technical Support Community
Free technical support is available for your desktops, laptops, printers, software usage and more, via our new community forum, where our tech support staff, or the Micro Center Community will be happy to answer your questions online.
Forums
Ask questions and get answers from our technical support team or our community.
PC Builds
Help in Choosing Parts
Troubleshooting
