Breadcrumbs
How to add Contacts to the People App in Windows 10
Description: This article will show how to add contacts to the People app, a new contacts book program in Windows 10.
- Select the Start button at the lower left corner of the screen, then scroll down until you see People and select that app.
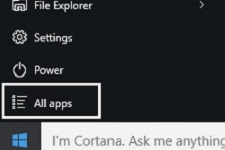
- Select the Plus sign next to Contacts to create a new contact.
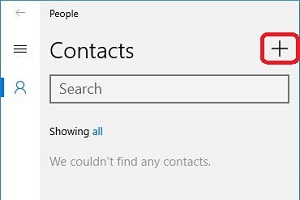
- For Choose account, pick if this new contact will be added to the Microsoft Account or to Outlook. If no account is linked, simply close and continue.
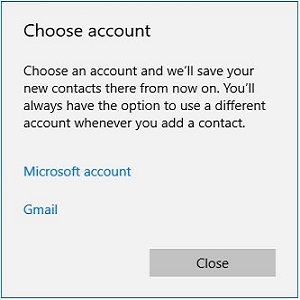
- On the new contact screen, a variety of options can be filled out. First, a photo can be added by choosing Add photo. The Microsoft Account or Outlook option can be changed here as well under Save to. The name can be filled in and additional options can be changed by choosing on the Edit icon next to the box. Phone, email, address and other information can be added and modified as well. Each option has additional editable information by choosing on either the Plus or down arrow next to each form. Select Save at the top to add the contact.
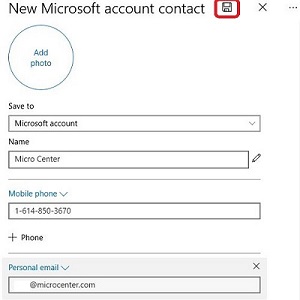
- Once saved, the contacts will appear in alphabetical order on the main screen of the app.
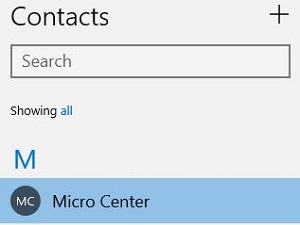
Technical Support Community
Free technical support is available for your desktops, laptops, printers, software usage and more, via our new community forum, where our tech support staff, or the Micro Center Community will be happy to answer your questions online.
Forums
Ask questions and get answers from our technical support team or our community.
PC Builds
Help in Choosing Parts
Troubleshooting
