How to change Narrator Settings in Windows 10
Description: This article will show how to change the Windows narrator settings including the narrator’s voice, speed, and pitch along with the sounds it will aid with and what it can do with the cursor and keyboard.
- Select the Start button at the lower left corner of the screen, then choose Settings.
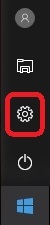
- Select Ease of Access.
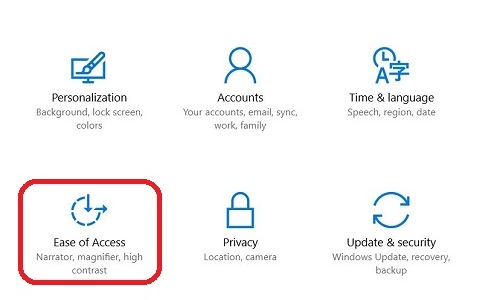
- Select Narrator on the left, and the Narrator option needs to be On.
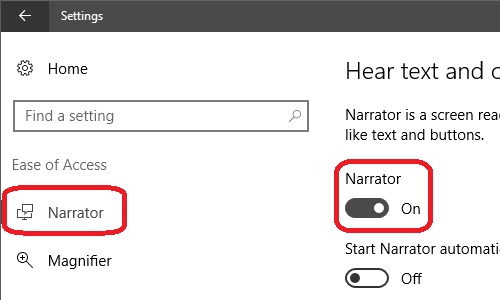
- With Narrator enabled, it can be turned on constantly by clicking On under Start Narrator automatically. The voice type of the narrator, along with its speed and pitch can also be adjusted.
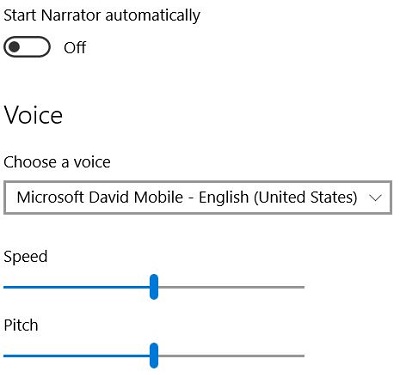
- Under Sounds you hear, various settings about what the narrator will say can be adjusted here. Each of these settings can be turned On or Off.
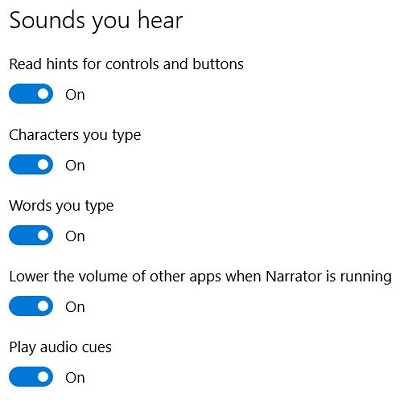
- Under Cursor and keys, there are a couple of settings that can be changed about how the mouse and the narrator will work together. Each of these settings can be turned On or Off.
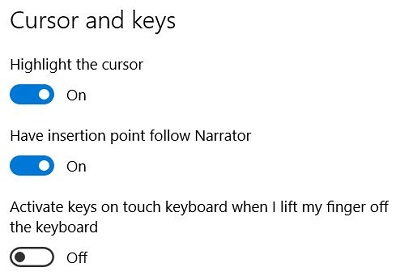
Technical Support Community
Free technical support is available for your desktops, laptops, printers, software usage and more, via our new community forum, where our tech support staff, or the Micro Center Community will be happy to answer your questions online.
Forums
Ask questions and get answers from our technical support team or our community.
PC Builds
Help in Choosing Parts
Troubleshooting

