Breadcrumbs
How to change Date and Time Settings in iOS 9
Description: This article will show how to change the date and time settings on an iOS device. This setting gives the option of setting up a 24-hour time setting as well as changing the time zone. If the iOS device date and time settings are incorrect, setting the device to set automatically may fix the issue which you will see below.
- Tap on the Settings Application.
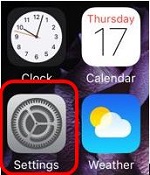
- Tap General.
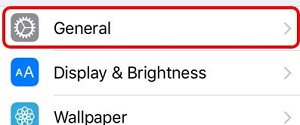
- Scroll down and tap Date & Time Settings.
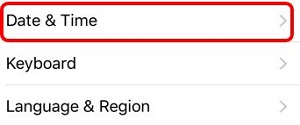
- To set a 24-hour time, tap on the slider next to 24-hour Time. If the slider is green, 24-hour time is on. If the slider is gray, 24-hour time is off.
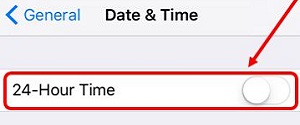
- To change Time Zone, make sure the slider next to Set Automatically is gray and then tap on Time Zone and type in the city to set it to that time.
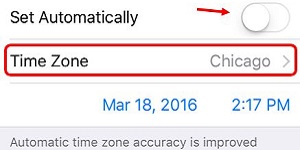
Technical Support Community
Free technical support is available for your desktops, laptops, printers, software usage and more, via our new community forum, where our tech support staff, or the Micro Center Community will be happy to answer your questions online.
Forums
Ask questions and get answers from our technical support team or our community.
PC Builds
Help in Choosing Parts
Troubleshooting
