Breadcrumbs
How to change your Passcode in iOS 9
Description: This article will show how to change your passcode in iOS 9 where it can be set as a four-digit code, a custom alphanumeric code, a custom numeric code or a six-digit numeric code.
- Tap on Settings, typically found on the home screen.
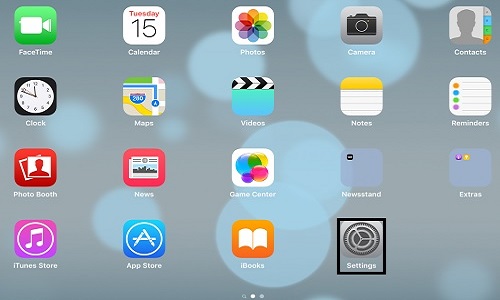
- Under Settings, tap on Passcode.
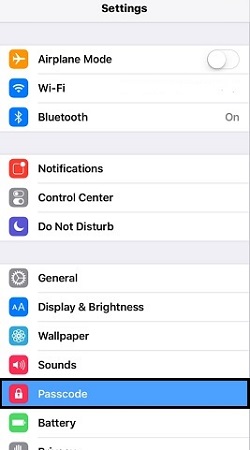
- It will need to verify the current passcode for the device first, enter the passcode, then tap Done.
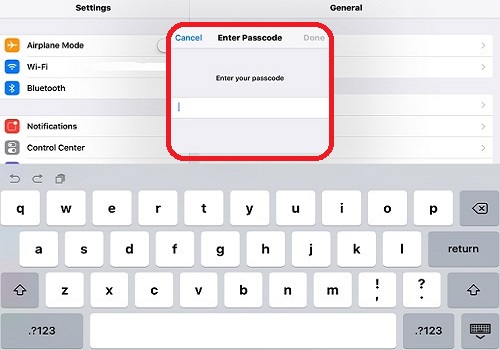
- Under Passcode Lock, tap Change Passcode.
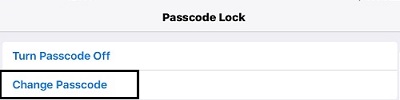
- Enter in the current passcode for the device again.
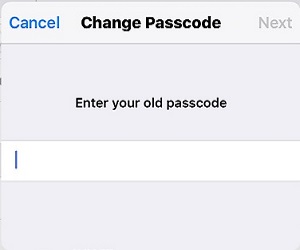
- Enter a new passcode for the device, or tap Passcode Options to create an alternate type of new passcode. By default, the prompt will be for a 4-digit passcode.
- Custom Alphanumeric Code – This will allow any length of a combination of letters and numbers to be used.
- Custom Numeric Code – This will allow any length of numbers to be used.
- 6-Digit Numeric Code – This will be restricted to a 6-Digit passcode, similar to the default 4-Digit option.
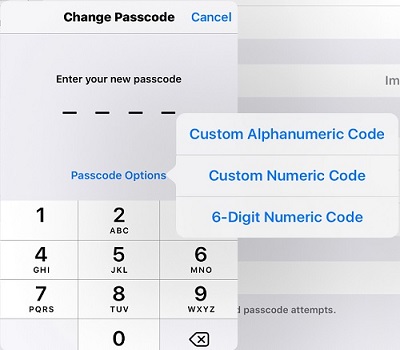
- Verify the new passcode to complete the process.
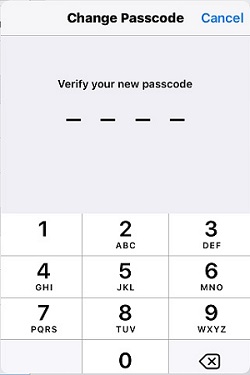
Technical Support Community
Free technical support is available for your desktops, laptops, printers, software usage and more, via our new community forum, where our tech support staff, or the Micro Center Community will be happy to answer your questions online.
Forums
Ask questions and get answers from our technical support team or our community.
PC Builds
Help in Choosing Parts
Troubleshooting
