Breadcrumbs
How to perform a Clean Boot in Windows 10
Description: This article will show how to perform a clean boot in Windows 10. This can be useful if the computer is not performing as expected, such as performing slowly. This process will start the computer without any additional startup items or services, which can help determine if a third party program is causing performance issues.
- Right click the Start button and then click Run from the menu that appears.
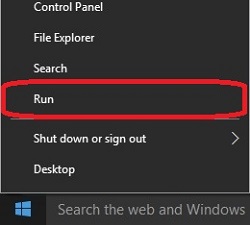
- Type msconfig in the Run box then click OK.
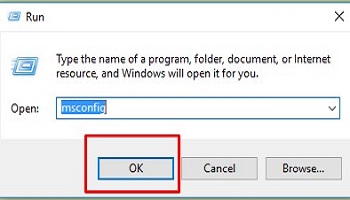
- Click on the Services tab at the top.
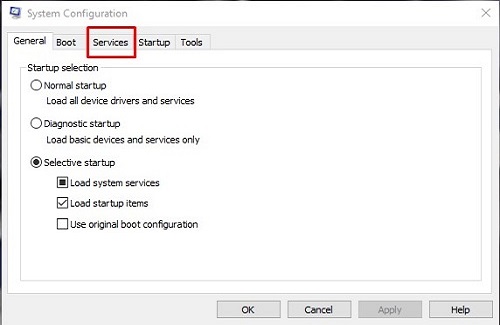
- Click the Hide all Microsoft Services checkbox, click Disable All, then click Apply.
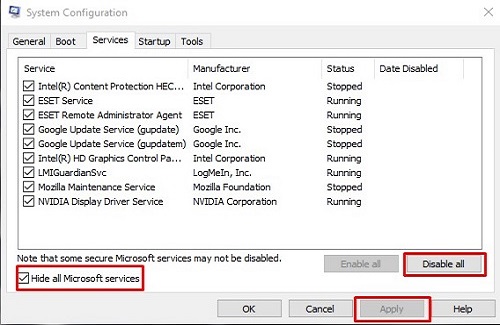
- Click the Startup tab and then click Open Task Manager.
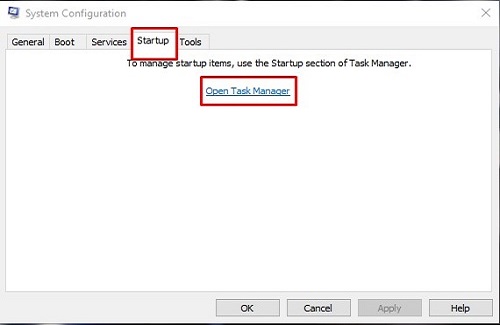
- Click on the first program in the list and click the Disable button at the lower right hand corner. Repeat this step for each item in the list. Once all items are disabled, close the Task Manager by clicking the X in the top right corner of the window.
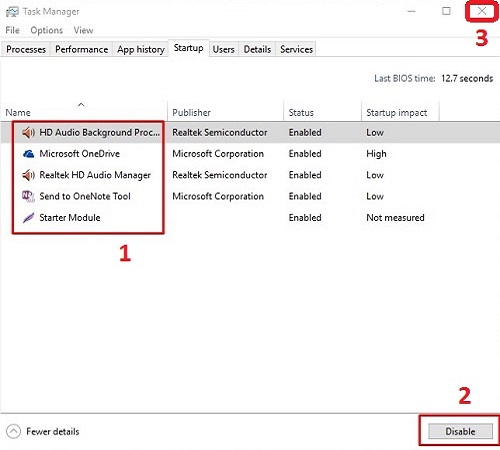
- Click the OK button in the System Configuration window.
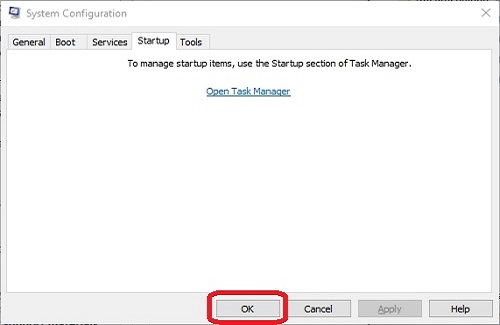
- Click the Restart button to restart the computer with a clean boot.
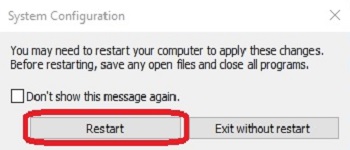
Technical Support Community
Free technical support is available for your desktops, laptops, printers, software usage and more, via our new community forum, where our tech support staff, or the Micro Center Community will be happy to answer your questions online.
Forums
Ask questions and get answers from our technical support team or our community.
PC Builds
Help in Choosing Parts
Troubleshooting
