Breadcrumbs
How to revert back to Windows 7 or 8.1 from Windows 10
Description: Sometimes after upgrading to Windows 10 a computer may experience some functional issues (i.e. internet issues, the start menu not working, etc.), previous applications may not be compatible, or the user just may not be comfortable with or attracted to Windows 10. Whatever the case, he or she is able to completely remove Windows 10 from their computer without losing anything as long as it is within 30 days of having upgraded to Windows 10. If this is past the 30-day mark, different recovery methods are necessary.
- Click the Start Button and select Settings.
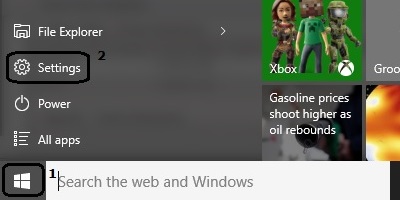
- Select Update and Security.
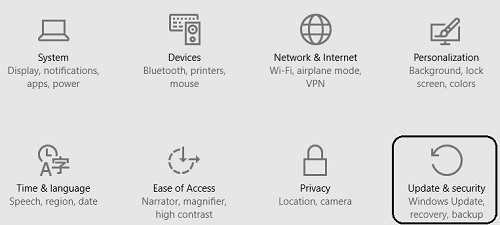
- Select Recovery and then click Get Started under the option of either Go back to a previous version of Windows or Go back to Windows 7 (or 8.1 if your previous operating system was Windows 8.1).
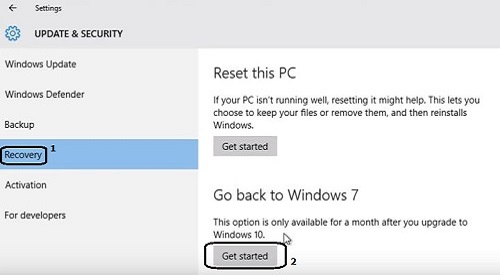
- You will receive a new window stating Getting things ready; wait for further options.
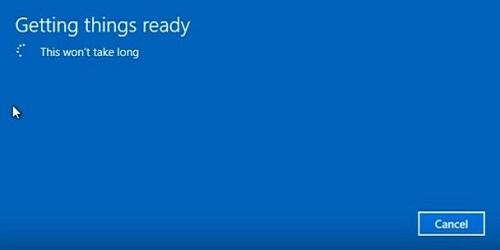
- Choose one of the reasons for rolling back and click Next.
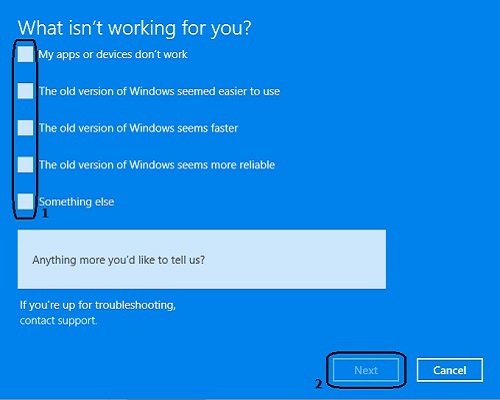
- Windows will advise you of what to expect with the reversion to your old operating system. Once you read this, click Next.
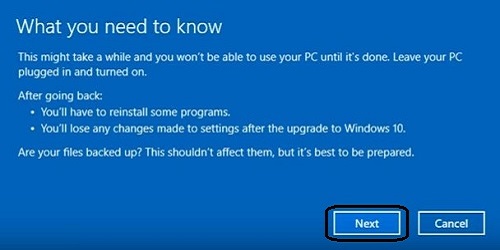
- Windows will provide a reminder to the user to use the password that was used for Windows 7/8.1 (Windows 7 does not use PIN numbers).
- For Windows 7:
- If Windows 7 was the previous operating system, the password that will be used to login will be the previous password for Windows 7 itself, NOT the Microsoft Account password.
- If the password is not known for Windows 7, password recovery media will be necessary.
- For Windows 8.1:
- If a Microsoft Account was previously attached to Windows 8.1, this password will remain the same.
- If a local account was used and the password is not remembered, password recovery media is necessary.
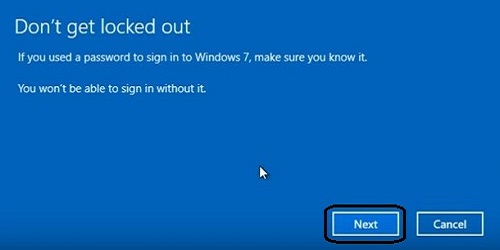
- For Windows 7:
- Windows will display a thank you and bittersweet goodbye message; click Go back to Windows 7 or Go back to Windows 8.1.
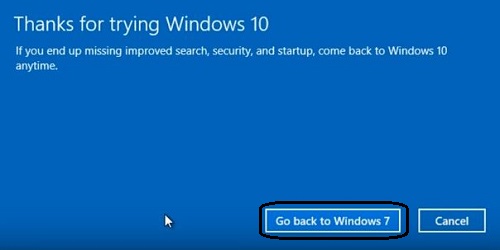
- During this process your computer may reboot multiple times. Once it is finished your PC will be displayed with your old login screen awaiting your login.
Technical Support Community
Free technical support is available for your desktops, laptops, printers, software usage and more, via our new community forum, where our tech support staff, or the Micro Center Community will be happy to answer your questions online.
Forums
Ask questions and get answers from our technical support team or our community.
PC Builds
Help in Choosing Parts
Troubleshooting
