Breadcrumbs
How to set up Microsoft One Drive in Windows 10
Description: This article will show how to set up Microsoft OneDrive to be used with Windows 10.
- Select the Start button at the lower left corner of the screen, then select OneDrive.
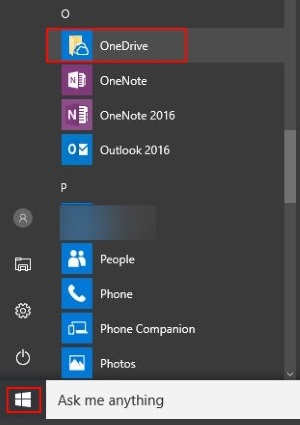
- Enter your Microsoft Account email address and then select Sign in. If prompted to select the account type, choose Personal.
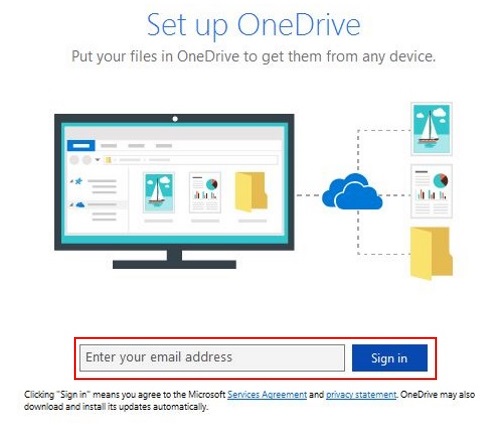
- Enter your password for the Microsoft account, then choose Sign in.
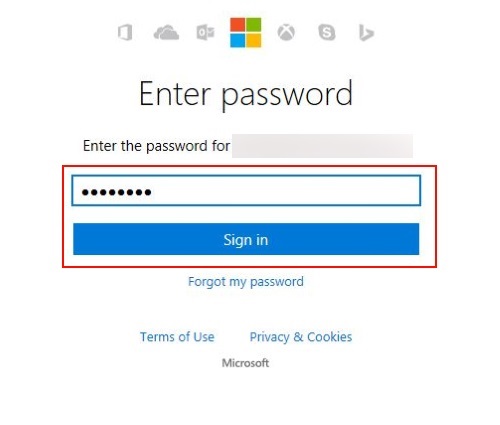
- Once signed in, it will show where the OneDrive folder is located on the computer. Optionally, you can Change location to adjust this, then choose Next to continue.
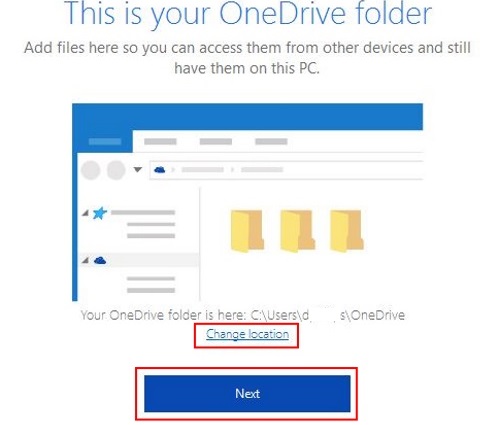
- Choose what you want to be synced to OneDrive, then select Next.
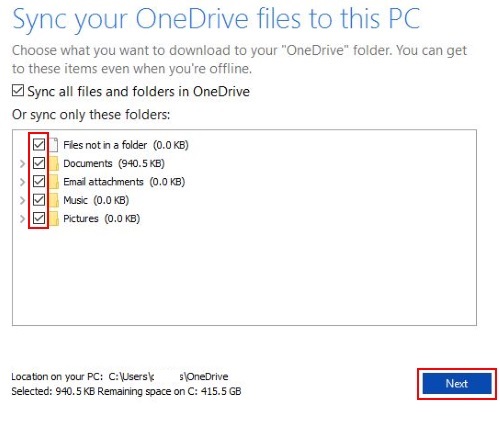
- Once finished, you will see a series of tutorials available about different functions. Navigate with the left or right arrows between these options. Choose Open my OneDrive folder to view what has been synced.
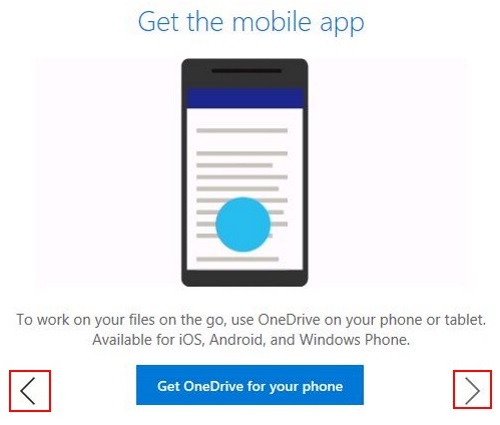
Technical Support Community
Free technical support is available for your desktops, laptops, printers, software usage and more, via our new community forum, where our tech support staff, or the Micro Center Community will be happy to answer your questions online.
Forums
Ask questions and get answers from our technical support team or our community.
PC Builds
Help in Choosing Parts
Troubleshooting
