Breadcrumbs
How to enable or disable Peek in Windows 10
Description: This article will show how to enable or disable the Peek feature in Windows 10. Peek shows an app by itself on your screen when you hover over its preview from the taskbar.
- Right click on the Start button at the lower left corner of the screen, then from the menu that appears click on System.
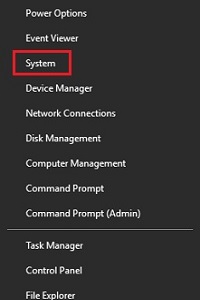
- Click on System protection on the left.
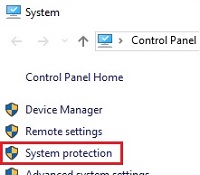
- On the system properties window that opens, click on Advanced at the top. Under Performance, click on Settings.
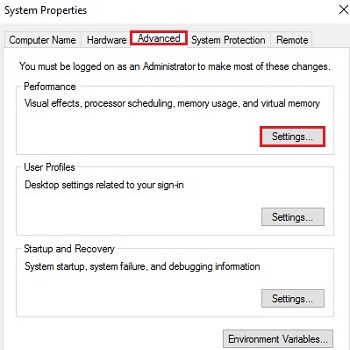
- Under Visual Effects, by default Enable Peek will be turned on. Uncheck the box to disable it, then click OK at the bottom to save the changes.
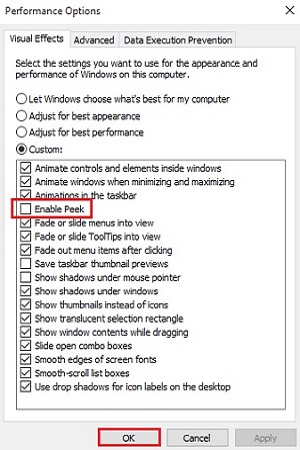
Technical Support Community
Free technical support is available for your desktops, laptops, printers, software usage and more, via our new community forum, where our tech support staff, or the Micro Center Community will be happy to answer your questions online.
Forums
Ask questions and get answers from our technical support team or our community.
PC Builds
Help in Choosing Parts
Troubleshooting
