Breadcrumbs
How to change how Updates are Delivered in Windows 10
Description: This article will show how to change how Windows Updates are delivered in Windows 10. This will include downloading updates from multiple locations, including computers on the local network and across the internet.
- Choose the Start button at the lower left corner of the screen, then select Settings.
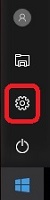
- Choose Update & Security.
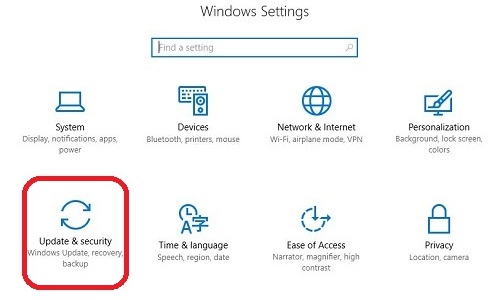
- On the left, select Windows Update. Next select Advanced options.
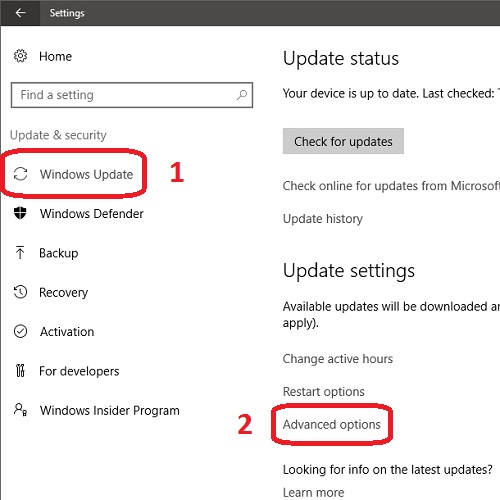
- Under Choose how updates are installed, select Choose how updates are delivered.
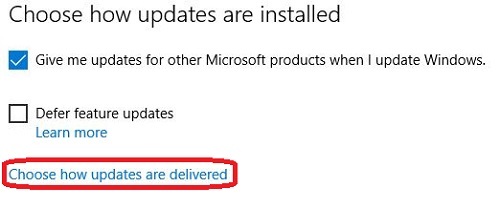
- Here it will explain the update process when they come from more than one source. First, this can be turned On or Off by clicking on the slider. If enabled, the second option can be adjusted to send and receive updates from PCs on the local network, or the local network and PCs on the internet. Click next to the specific option to change this setting.
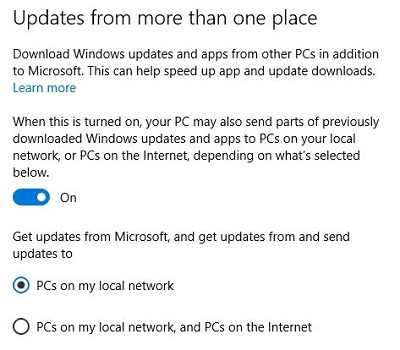
Technical Support Community
Free technical support is available for your desktops, laptops, printers, software usage and more, via our new community forum, where our tech support staff, or the Micro Center Community will be happy to answer your questions online.
Forums
Ask questions and get answers from our technical support team or our community.
PC Builds
Help in Choosing Parts
Troubleshooting
