Breadcrumbs
How to configure Microsoft OneDrive Auto Save Settings in Windows 10
Description: This article will show how to configure Microsoft OneDrive auto save options which can be configured for documents and pictures, as well as photos and videos from other devices when connected to the PC.
- Click the up arrow in the system tray near the lower right hand corner of the screen, Right click the OneDrive icon, then select Settings.
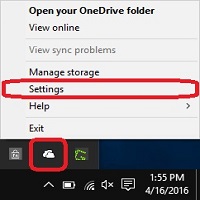
- Click the Auto save tab along the top of the Settings window.
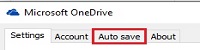
- Under the auto save settings there are multiple options:
- The first option is where documents and pictures will be saved, select between OneDrive or This PC only.
- The second option below can be enabled to allow OneDrive to automatically save photos and videos whenever a camera, phone etc. is connected to the PC, check the box to enable this feature.
- The final option is to automatically save screenshots captured to OneDrive, to enable that, check the box next to the setting. Click OK to save any changes.
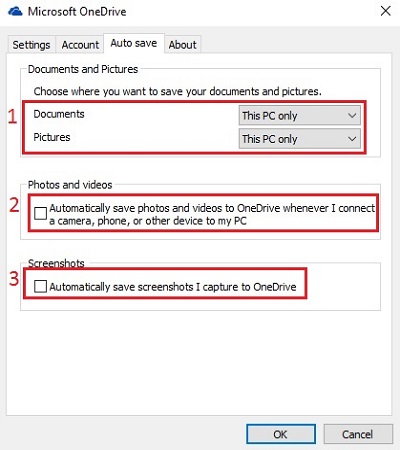
Technical Support Community
Free technical support is available for your desktops, laptops, printers, software usage and more, via our new community forum, where our tech support staff, or the Micro Center Community will be happy to answer your questions online.
Forums
Ask questions and get answers from our technical support team or our community.
PC Builds
Help in Choosing Parts
Troubleshooting
