How to record a Video with the Game Bar in Windows 10
Description: This article will show how to record the screen using the built in Game Bar in Windows 10. This new feature was implemented with the launch of Windows 10.
- While in an application, press the Windows key on the keyboard and the letter G at the same time. This will display the prompt Do you want to open Game Bar? Check the box for Yes, this is a game.
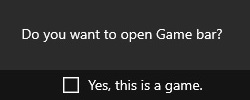
- The game bar will open with five options. The record icon, represented by a red circle, will start the recording process.
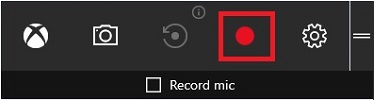
- Once the recording begins, there will be a stop icon to end recording, along with a timer for the video.
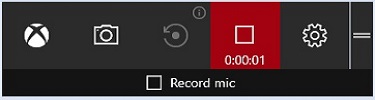
- After a few seconds, the bar will minimize to the top right corner of the screen. To end the video when the bar minimizes, click on the arrow at the top right.
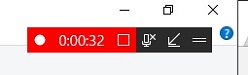
- Once finished, a notification will pop up on the side of the screen and go into the Action Center showing the video has been recorded.
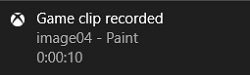
- The videos saved by the Game Bar can be found in the directory: %UserProfile%\Videos\Captures where %UserProfile% is your login name.
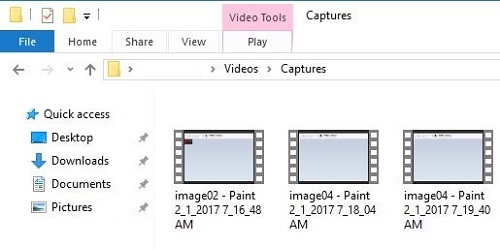
Technical Support Community
Free technical support is available for your desktops, laptops, printers, software usage and more, via our new community forum, where our tech support staff, or the Micro Center Community will be happy to answer your questions online.
Forums
Ask questions and get answers from our technical support team or our community.
PC Builds
Help in Choosing Parts
Troubleshooting

