Breadcrumbs
How to connect to Wireless in Mac OS X El Capitan
Description: This article will show how to connect to a wireless network in Mac OS X El Capitan. There are multiple methods shown below in case one option works better for you than another.
Method One
- Click on the Wi-Fi Icon at the top of the screen in the Apple Menu, and then select the wireless network to join.
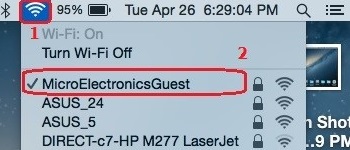
- If the wireless network has a password, enter the password and click Join. If the wireless network does not have a password, it will automatically connect once it is selected.
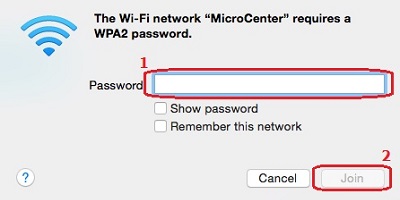
- Once this is complete, the Apple computer is now connected to the internet.
Method Two
- Click on the Wi-Fi Icon at the top of the screen, and then click Open Network Preferences.
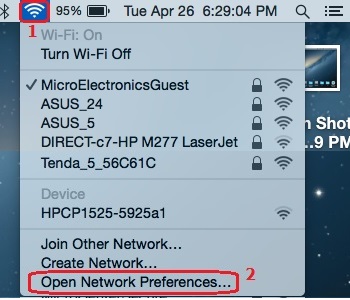
- Click on the Network Name Drop-Down Menu and select the preferred wireless network.
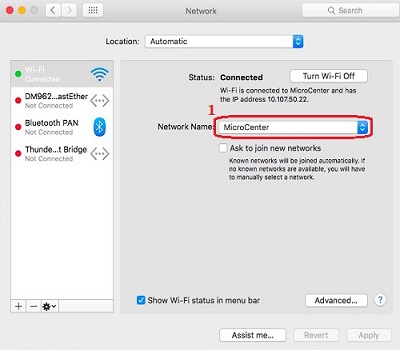
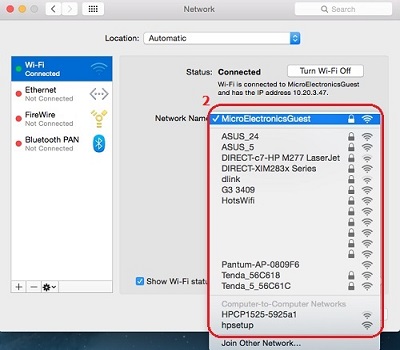
- If the wireless network has a password, enter the password and click Join. If the wireless network does not have a password, it will automatically connect once it is selected.
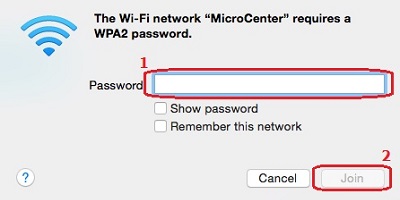
- Once this is complete, the Apple computer is now connected to the internet.
Method Three
- Click on the Apple Icon in the Apple Menu then select System Preferences.
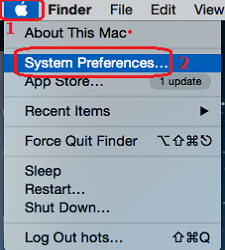
- Click Network.
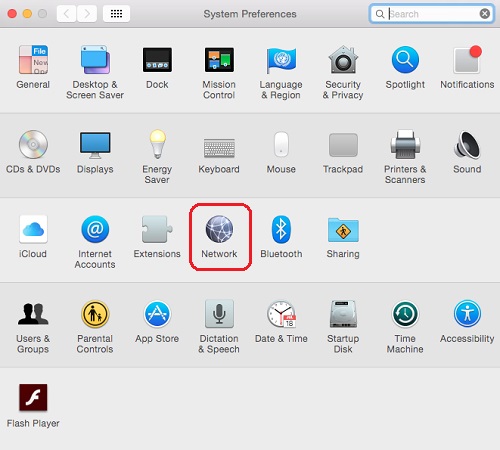
- Click on the Network Name Drop-Down Menu and select the wireless network to join.
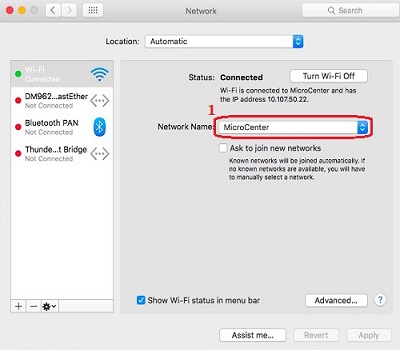
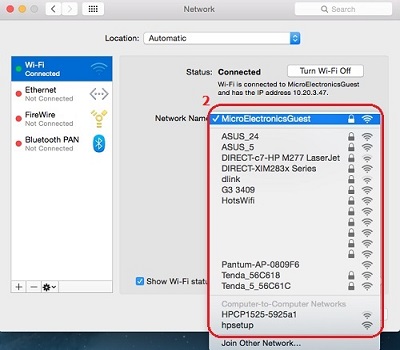
- If the wireless network has a password, enter the password and click Join. If the wireless network does not have a password, it will automatically connect once it is selected.
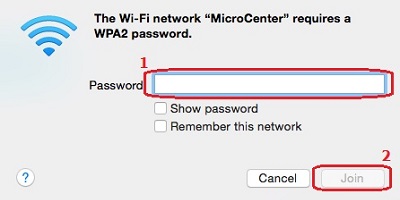
- Once this is complete, the Apple computer is now connected to the internet.
Technical Support Community
Free technical support is available for your desktops, laptops, printers, software usage and more, via our new community forum, where our tech support staff, or the Micro Center Community will be happy to answer your questions online.
Forums
Ask questions and get answers from our technical support team or our community.
PC Builds
Help in Choosing Parts
Troubleshooting
