Breadcrumbs
How to create a Backup with Windows Backup and Restore in Windows 10
Description: This article will show how to create a backup with Windows Backup and Restore (Windows 7 style) in Windows 10. This is called Backup and Restore (Windows 7) because its backup settings are the same as found in Windows 7. This same option is available in Windows 10.
- Right click on the Start button then click on Control Panel.
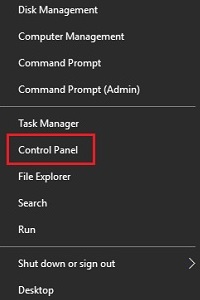
- Next to Adjust your computer’s settings on the View by options, select either Large or small icons.
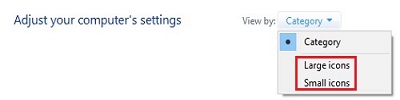
- Click on Backup and Restore (Windows 7).
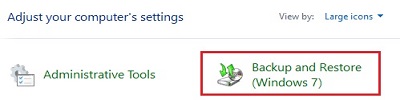
- Under Back up or restore your files click on Set up backup.
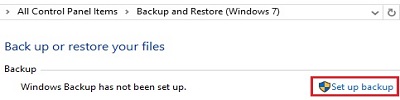
- Click the external drive or disk drive that will be used for the backup, then click Next.
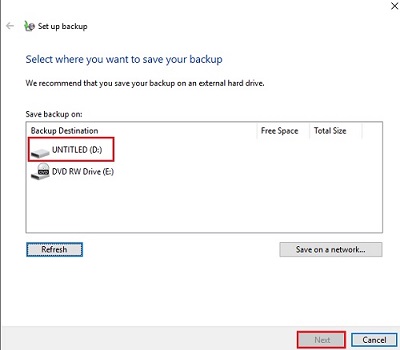
- On the What do you want to back up? screen, select Let Windows choose which will automatically select files in libraries, on the Desktop, and in default Windows folders. Otherwise, select Let me choose which will let the user choose which files and folders to include in the backup.
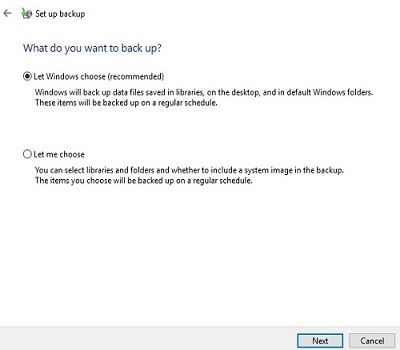
- If the option for Let me choose is selected, on the next screen select the check box of the items to be included in the backup, then click Next to continue.
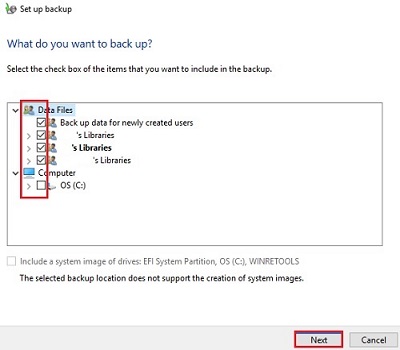
- On the Review your backup settings screen, click on Change schedule to set a time for the backup. On the new window for How often do you want to back up? check the box for Run a backup on a schedule to run the backup automatically, then specify how often, what day and what time.
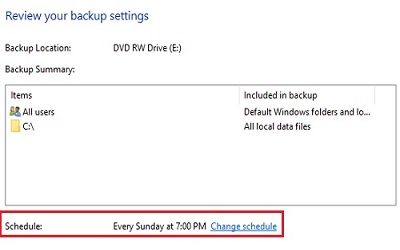
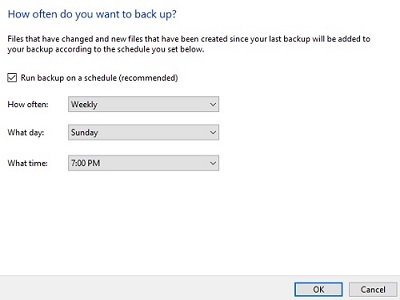
- Once settings adjustments are completed, click on Save settings and run backup. It will then show Saving backup settings which will take a few minutes to complete.
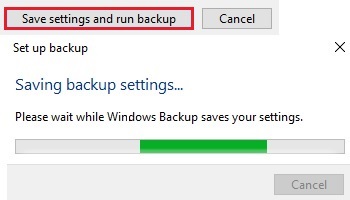
- Once saved, it will now show the backup settings and the ability to click on Back up now in the main screen of Backup and Restore (Windows 7).
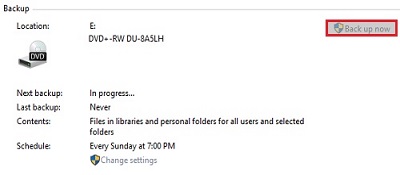
Technical Support Community
Free technical support is available for your desktops, laptops, printers, software usage and more, via our new community forum, where our tech support staff, or the Micro Center Community will be happy to answer your questions online.
Forums
Ask questions and get answers from our technical support team or our community.
PC Builds
Help in Choosing Parts
Troubleshooting
