Breadcrumbs
How to trim a Recording using Quicktime in Mac OS X El Capitan
Description: This article will show how to trim a recording using Apple’s QuickTime Player in Mac OS X El Capitan. QuickTime Player can be used to play, record, edit, and share video and audio files. Trimming the screen is a form of editing the recording. Trimming is like a cropping feature for the recording.
- From the Mac OS X Home Screen, select Go in the menu bar, then Applications.
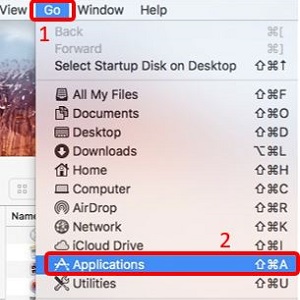
- Select QuickTime Player from the list of applications.
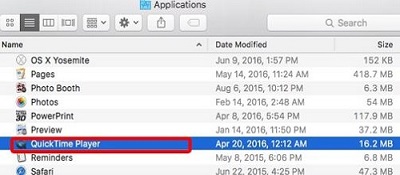
- Record a movie, audio, or screen session or open an existing file already saved.
- Click Edit in the menu bar, then Trim. A yellow trimming bar will appear.
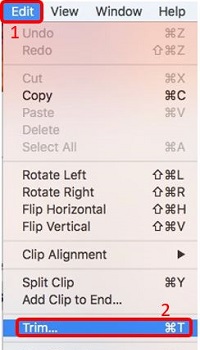
- Click and drag on the ends of the trimming bar to select the part of the recording to be edited.
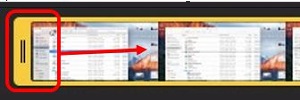
- Click Trim and all recording outside of the selected area is removed.
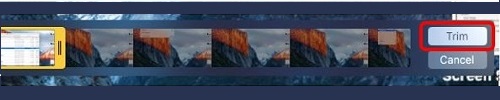
Technical Support Community
Free technical support is available for your desktops, laptops, printers, software usage and more, via our new community forum, where our tech support staff, or the Micro Center Community will be happy to answer your questions online.
Forums
Ask questions and get answers from our technical support team or our community.
PC Builds
Help in Choosing Parts
Troubleshooting
