Breadcrumbs
How to create a Rule in Outlook 2016
Description: This article will show how to create rules in Outlook 2016 to automatically sort emails into folders.
- Select the start icon in the bottom left hand corner of the screen to open the Start Menu, scroll down, and choose Outlook 2016.
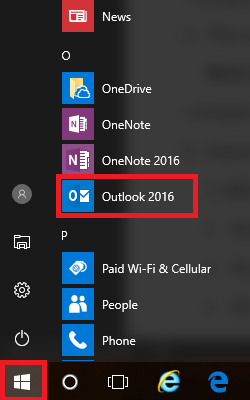
- In the top left of Outlook, select File.
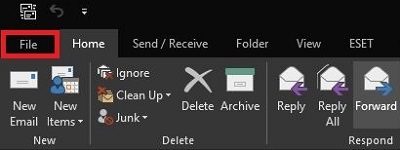
- From the File Menu, under the Info tab, select Rules and Alerts.
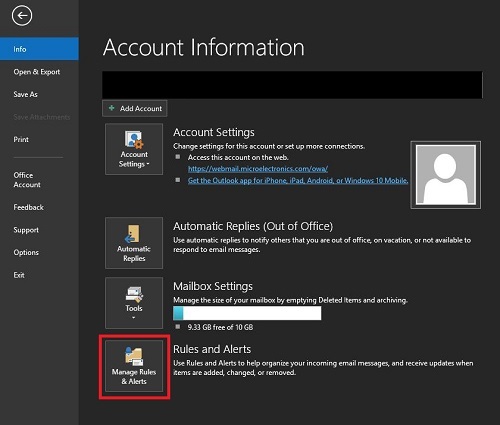
- This will open the Rules and Alerts window. Under the Email Rules tab, select New Rule.
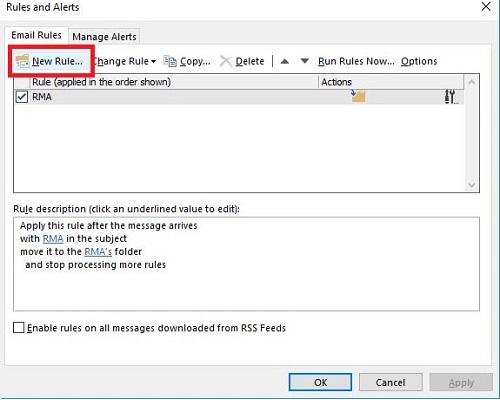
- Depending on how the rule is set, it will move emails for several reasons. Here are five different settings:
- Move messages from someone to a folder
- Move messages with specific words in the subject to a folder
- Move messages sent to a public group to a folder
- Flag messages from someone for follow-up
- Move RSS items from a specific RSS Feed to a folder
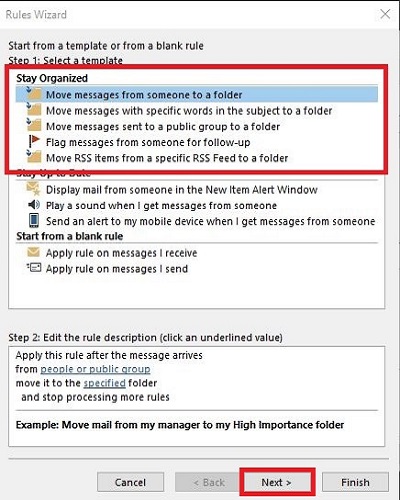
- The next step is to determine what criteria Outlook will look for as it is coming into the Inbox. This can be as broad or specific as desired.
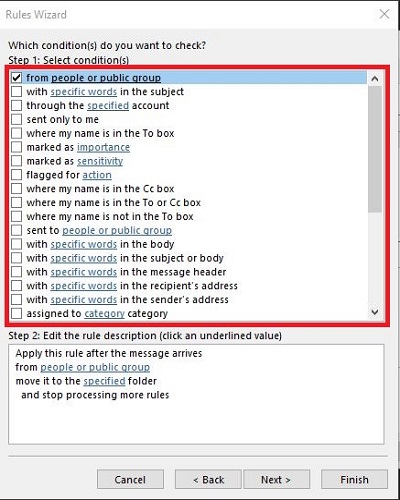
- Once the option for how to sort has been selected, at the bottom of the window will be an option to further sort messages. All Underlined Text will need to be changed to a specific name or word. Select Next once finished.
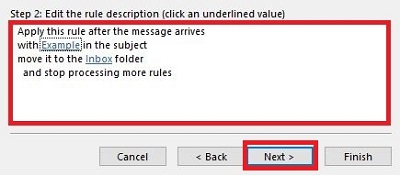
- The next step is what to do with the emails. The default is best in most cases as it will just move the email to the specified folder. Choose Next once the action has been selected.
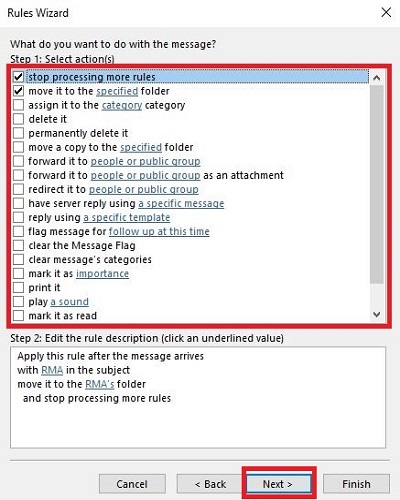
- The next step is to add any exceptions to the rule. Once these have been selected or there are none, choose Next.
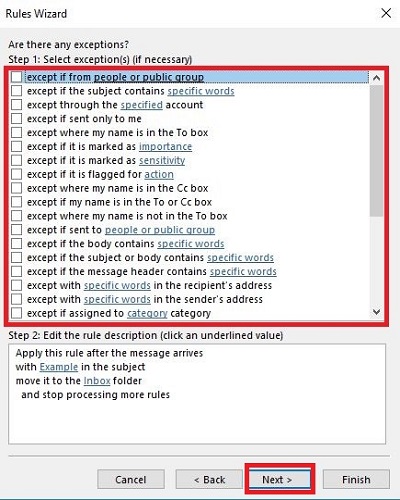
- Type in a name for the rule and check the box for Run this rule now on messages already in Inbox then choose Finish.
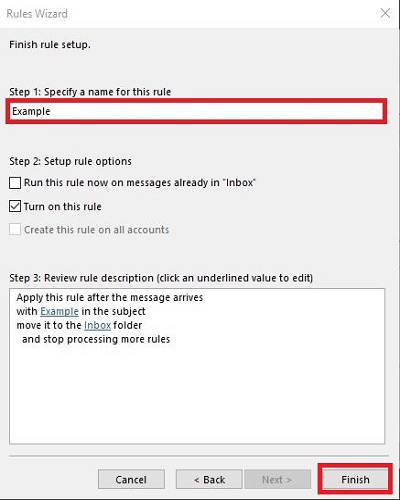
- A small loading bar will appear once Outlook starts sorting the Inbox. Depending on the number of emails, it can take a while. Let the process finish and then the rule will be running from that point forward.
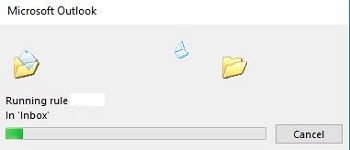
Technical Support Community
Free technical support is available for your desktops, laptops, printers, software usage and more, via our new community forum, where our tech support staff, or the Micro Center Community will be happy to answer your questions online.
Forums
Ask questions and get answers from our technical support team or our community.
PC Builds
Help in Choosing Parts
Troubleshooting
