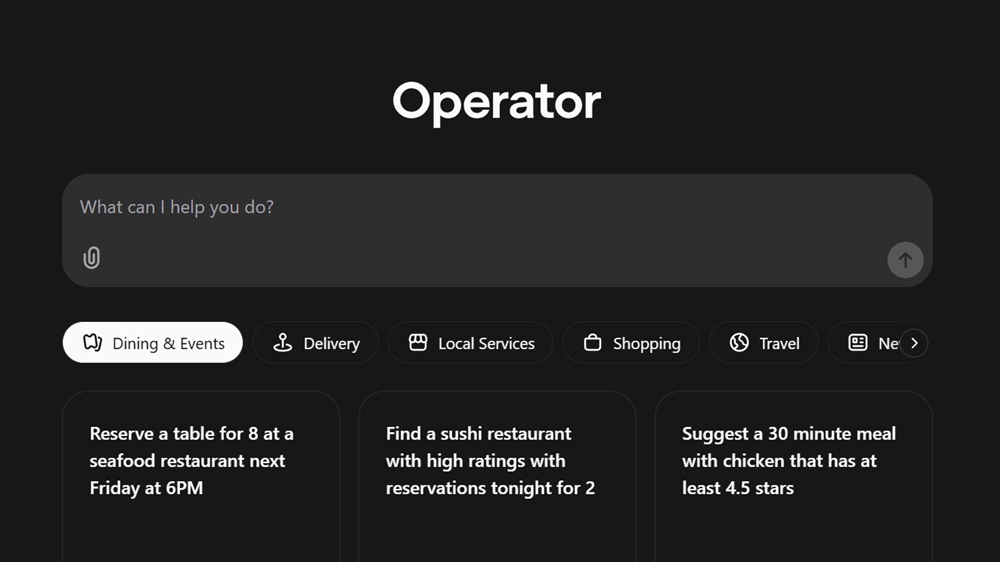Getting Started with 3D Printing
3D printing may seem daunting, but we're here to make it easy!How-To
Just purchased a 3D printer? Looking into getting a 3D printer? Then, this is the place to be. 3D printers can be daunting, but the idea of 3D printing and all you can do with 3D printers is fascinating. Being able to make whatever you want from a computer? It sounds fun but how it works is a bit more complicated than that. That's why we are here with this guide to help you get your 3D printing started, and soon you'll be making prints like no other!
Choosing a 3D Printer
When choosing your 3D printer, you need to be mindful of many things, your experience, price range, and materials you'll be printing with. For a complete guide on picking the right 3D printer, please check out our How to Choose a 3D Printer guide!
What else do I need?
- Slicing Software
-Micro SD Card and Reader
-PLA Filament
-3D Models to Print
How do I get my printer to print?
Now that you have your printer and your filament, how do you start printing? For your 3D printer to print something, it needs a file to read to understand how it should print. This is where Gcode files come in. Gcode files are, essentially, instructions for the printer on how to print something. You get one of these files by taking a 3D model file and uploading it to slicing software to be converted from a 3D Model Files (.stl) to a gcode file. A great place to look for 3D Model files is Thingiverse.com. Thingiverse is a site created by MakerBot, a top-rated 3D printer company. You can also check out Yeggi or Cults. These sites have many designs uploaded from other creators, and you can download their creations and upload them to the slicing software! But first, you need to understand how slicing software works.
Using a Slicing Software
Slicing software is essential for the 3D printer to be able to print anything. Slicing software takes a 3D Model created by yourself or someone else and then converts it into a file that works essentially as an instruction for the 3D printer to print the object. This software also allows you to change the settings for your printer, like changing speed, temperatures, and even foundation settings, with much more able to be changed. This part of 3D printing can get complicated and will take a lot of trial and error to find the proper settings for your prints based on their size, shape, and printer! A lot of research will need to be done based on your filament type, printer bed material, how level or flat your printer is, and sometimes even the climate of your room. Ultimaker Cura is a fantastic slicing software, both easy to use and free! There is other software for more advanced users like Simplify3D, a paid option but with more features. Once you upload your .stl file to this software and are done with your settings, you can upload the print to a Micro-SD card which you will then insert into your printer.
Understanding the 3D printer Menus
The menus on a 3D printer can be confusing and are different on most 3D printers. We'll go through a few of the more common settings, but they will vary from printer to printer. Auto-homing is when you set your 3D printer to go to the zero points of all axis'. This is where your printer will start before commencing a print, and this option is critical when trying to level. Preheat PLA is, as the name implies, for when you have PLA loaded into the printer and need it to be heated to start the print instantly. You can also change the default temperature for preheating in settings too. This is important when removing the filament from the printer as it will become stuck without preheating the nozzle. Another option is to Disable Steppers. This is important when trying to level as well. Disabling steppers allow you to move the nozzle around the bed without any resistance freely. Additionally, you can also view your SD card and select files on it to print. On the photo to the left, you can see where it says "No TF Card." When a card is inserted, it will show the SD card there, and you can select it to see the GCode files on the card and print them. (Pictured is the settings menu from an Ender 3)
Leveling Your Printer
Having a level printer bed is one of the most important things you need to know to get good quality prints. There are a couple of ways to do this. One would be the easy way: getting and installing an auto best leveling sensor that will automatically level your printer bed for you. However, leveling is not super complex and can quickly be done without buying anything extra. In the photo to the right, you can see a gear under the bed of the printer. These are called thumb wheels and are used to tighten the bed. There are four of these located in each corner of the bed. You can level the bed by tightening these to lower the bed and loosening them to raise the bed. If you go into your printer settings and auto home the printer and disable steppers, you should be able to move your nozzle freely along the bed. Be sure to not raise the nozzle from the home position so you can accurately level the bed. You will want to be able to fit a piece of paper between the nozzle and the bed. You don't want your nozzle to drag against the bed, but you also want the nozzle to be sliding against the paper. It is a thin line to make sure it is level. Thankfully, there are tests you can run to make sure the bed is level, such as this one on Thingiverse. The lines should print onto the bed and be well defined but do not come off by gently running your finger over it. If both are the case, then you have a leveled printer bed!
Leveling Troubleshooting
Are you trying to level but still having issues? You may need to look at some other aspects. For one, make sure the foundation of the printer is secure. Make all bolts are tightened securely. Go through and check every single one, especially the ones on the main foundation. If you don't have secure bolts, then the level can be lost earlier from the movement of the printer, and prints can be ruined halfway through. Also, check your limit switch (Pictured Left). This switch is responsible for setting the Zero Point of the printer. ADjusting this will allow you to move your print nozzle to the correct position for printing.
Is PLA not adhering to the print bed?
Sometimes the PLA still will not stick to your print bed even if the bed is level. Difficulty adhering to the print bed can be common if you have a different material bed like a glass bed, but it can happen to any bed type. This can be fixed by spraying hairspray to the bed or using a glue stick. It's also common to buy and apply painter's tape, which you can find here.
Loading Filament into your Printer
Eventually, you will need to load and unload the filament. This is important for printing with different kinds of materials and colors. Generally, in 3D printers, the filament will run through something called the Bowden tube into the extruder. Sometimes, it can be challenging to get the filament into the tube. An excellent and easy workaround is to cut the filament at a diagonal. This allows it to remain straight and go into the Bowden tube quickly. The filament must be running off the spool without any tangling happening. If the filament has parts overlapping, the filament can get stuck, causing a clog.
What do I do if my Printer clogs?
If your printer clogs, the best way to fix it is to power down the printer and remove the nozzle while cool. Once the nozzle is off, you can preheat the printer again. Once it reaches the max temp you have set for preheating, push the Bowden tube through the extruder, and the filament should come out. Be sure not to leave the Bowden tube in the hot end as it could burn it and cause it to harden, preventing the filament from running through smoothly. Remove the tube and carefully screw the nozzle back onto the extruder. Be very careful as this is still hot, but waiting to screw the nozzle on while cool is not recommended as a seal is created when the nozzle is screwed onto the extruder when heated. Once the nozzle is reattached, push the Bowden tube through to the nozzle as far as you can to ensure the filament is correctly delivered to the nozzle. Once this is done, You should be back to printing normally.
What Temperature should I use?
The temperature can vary on a lot of things. The printer you have, climate, PLA type, bed material, and even the brand of the PLA are all factors. Most PLA spools will come with a recommended temperature printed on the box. There are two temperatures you will need to set: the bed and the nozzle. The average temperature for the nozzle is 200 degrees celsius, and the bed should be around 60 celsius. These are the average temperatures for PLA on an Ender three-bed. Sometimes, if you have a glass bed, the temperatures may increase while printing potentially upp to 220 degrees Celsius. Of course, however, the main thing in 3D printing is trial and error. If you feel your print doesn't look good or isn't attaching to the bed well, one of the first things to change would be the temperature, as it can be the most significant cause of printing issues. Other times, it might be a sign you need an upgraded printer.
Upgrading your 3D Printer
One thing where 3D printers differ significantly from ordinary printers is their customizability. When you buy a standard paper printer, there isn't much room for upgrades or customization. With 3D printers, however, you can customize almost every aspect. And with the internet, you can download parts for the printer online and print them at home. However, home printing parts could lead to defects. If you're concerned about improper print parts, you can pick up official parts at Microcenter. A great piece to consider upgrading would be the bed. You can upgrade the default print bed to a glass bed, which will change how you print but allow for more high-quality prints. You can also add upgrades like laser engravers, auto-leveling kits, and even silent motherboards. One significant homemade upgrade is a remote 3D printing server. This allows you to control your 3D printer from anywhere and monitor prints with a camera. For a complete step-by-step guide, check out our How to create a remote 3D print server guide here!
Tools to use when 3D Printing
When you get into 3D printing, it is essential to have the right tools. At Microcenter, we sell an Inland 3D Printer Tool Kit (Pictured to the right) with all the tools you need for 3D printing. This tool kit comes with essential tools for cleaning and removing prints and performing maintenance on the printer. The biggest tool you will see, and arguably one of the most important is the scraper. This is used for removing prints from the bed of your printer and is especially helpful for ensuring that they're not damaged when your prints are removed. When removing prints with your hands, you can damage the print; however, with this, you can be confident your print will come out great! There are also four needles of different sizes to help clean the nozzle from clogs. If some filament is hardened and you need to poke something through the nozzle to remove it, these needles work great for that. Allen Wrenches are also included for tightening bolts on the printer to ensure it is secure and accessing other areas like behind the screen, the fan chasse, and more. This is not the only tool kit we carry, and you can get all of these tools separately if you prefer. However, this will make sure that you are ready for anything 3D printing has to throw at you!
Ready to Print
With the knowledge of the basics of 3D printing, you can now get started! The great thing about 3D printing is how vast it is. You can always get better with the different materials, printers, techniques, and models; 3D printing never gets old! You can always learn more and show your friends the new prints you made. Be prepared to keep on learning, and eventually, you will be able to print anything you need!